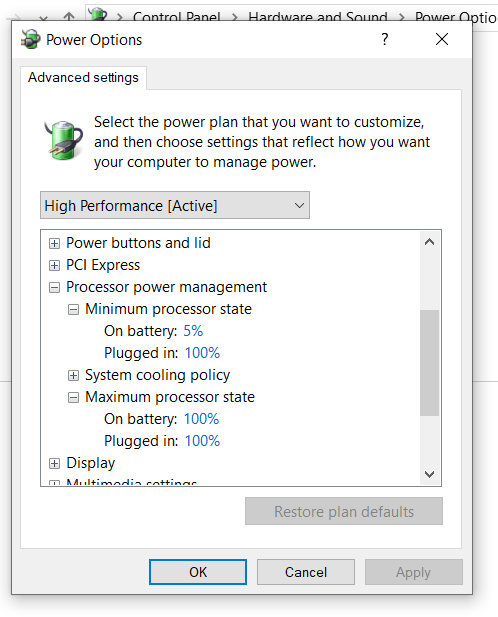
¿Cómo limitar el uso de la CPU Windows 10?
¿Estás experimentando una computadora lenta? Si es así, puede estar buscando formas de limitar el uso de la CPU en su dispositivo Windows 10. El uso de la CPU es uno de los factores más importantes para determinar la velocidad de su computadora. Si su computadora se está ejecutando lentamente, podría deberse al alto uso de la CPU. En este artículo, discutiremos cómo limitar el uso de la CPU en su dispositivo Windows 10, para que pueda volver a ejecutar su computadora sin problemas.
Windows 10 ofrece varias formas de limitar el uso de CPU. Para comenzar, presione Windows + X y seleccionar Gerente de tareas. En la pestaña Procesos, haga clic con el botón derecho en el proceso que desea limitar y seleccionar Establecer prioridad. Seleccionar Bajo o Fondo. Para limitar aún más el uso, también puede establecer el proceso para ejecutarse durante un período de tiempo limitado. Para hacer esto, seleccione Detalles y haga clic derecho en el proceso. Seleccionar Afinidad establecida y seleccione el núcleo de la CPU que desea usar.
- Paso 1: Prensa Windows + X y seleccionar Gerente de tareas.
- Paso 2: Haga clic derecho en el proceso y seleccione Establecer prioridad.
- Paso 3: Seleccionar Bajo o Fondo.
- Paso 4: Seleccionar Detalles y haga clic derecho en el proceso.
- Paso 5: Seleccionar Afinidad establecida y seleccione el núcleo de la CPU que desea usar.
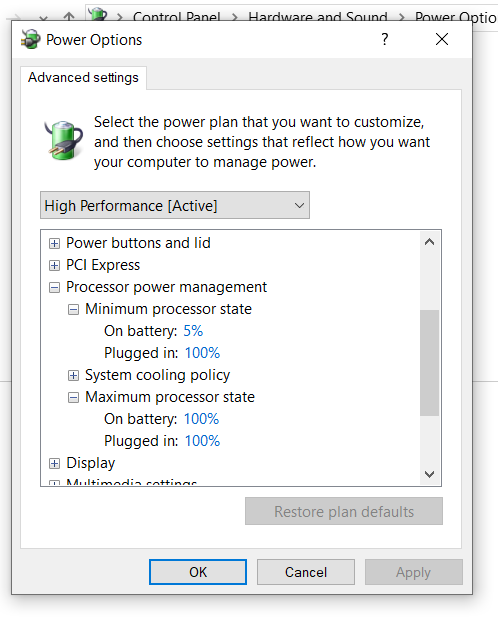
Cómo limitar el uso del procesador en Windows 10
Al usar Windows 10, es importante monitorear el uso del procesador de su sistema. Esto se debe a que puede afectar el rendimiento de su computadora, ya que puede hacer que su computadora disminuya la velocidad o incluso se congele. Afortunadamente, Windows 10 permite a los usuarios limitar el uso del procesador de ciertas aplicaciones para evitar que sobrecarguen el sistema. Este artículo discutirá cómo limitar el uso de la CPU en Windows 10.
Uso del administrador de tareas para limitar el uso del procesador
La forma más simple de limitar el uso del procesador en Windows 10 es usar el Administrador de tareas. Para abrir el Administrador de tareas, presione CTRL+Shift+ESC. Esto abrirá una ventana con una lista de procesos de ejecución y su uso de recursos asociados. Luego puede seleccionar el proceso que desea limitar y hacer clic derecho. Esto abrirá un menú con la opción de "Establecer prioridad". Luego puede seleccionar un nivel de prioridad que limite el uso del procesador del proceso.
Limitar el uso del procesador con opciones de energía de Windows
Windows 10 también permite a los usuarios limitar el uso del procesador a través del menú de opciones de alimentación. Para abrir el menú Opciones de alimentación, escriba "Opciones de alimentación" en la barra de búsqueda de Windows y seleccione la opción "Opciones de alimentación". Esto abrirá un menú con una variedad de opciones de energía. Luego puede seleccionar la opción "Administración de energía del procesador" y seleccionar un límite para el uso del procesador.
Uso del monitor de recursos del sistema de Windows
El Monitor de recursos del sistema de Windows es otra herramienta que permite a los usuarios monitorear y limitar el uso del procesador. Para abrir el monitor de recursos del sistema, presione Windows+R y escriba "Reson" en el cuadro. Esto abrirá una ventana con una variedad de información de uso de recursos. Luego puede seleccionar la pestaña "Procesos" y hacer clic derecho en el proceso que desea limitar. Esto abrirá un menú con la opción de "Establecer afinidad". Luego puede seleccionar un límite para el uso del procesador.
Limitar el uso del procesador con herramientas de terceros
También hay una serie de herramientas de terceros que permiten a los usuarios limitar el uso del procesador. Estas herramientas se pueden descargar de Internet y generalmente son gratuitas. Estas herramientas permiten a los usuarios establecer límites para el uso del procesador, así como monitorear el uso de recursos.
Uso de la configuración de Windows para limitar el uso del procesador
El menú Configuración de Windows 10 también permite a los usuarios limitar el uso del procesador. Para abrir el menú Configuración, presione Windows+i. Esto abrirá una ventana con una variedad de opciones de configuración. Luego puede seleccionar la pestaña "Sistema" y seleccionar la opción "Power & Sleep". Esto abrirá un menú con una variedad de opciones de energía. Luego puede seleccionar la opción "Administración de energía del procesador" y seleccionar un límite para el uso del procesador.
Uso de la política grupal para limitar el uso del procesador
Windows 10 también permite a los usuarios limitar el uso del procesador utilizando el editor de políticas de grupo. Para abrir el editor de políticas del grupo, presione Windows+R y escriba "gpedit.msc" en el cuadro. Esto abrirá el editor de políticas del grupo. Luego puede navegar a la sección "Configuración de la computadora"> "Plantillas administrativas"> "Sistema"> "Administración de energía del procesador". Luego puede seleccionar la opción "Administración de energía del procesador" y seleccionar un límite para el uso del procesador.
Pocas preguntas frecuentes
¿Qué es el uso de la CPU?
El uso de la CPU es una medida de cuánto de la capacidad de la Unidad de Procesamiento Central (CPU) está siendo utilizada por una aplicación o proceso determinado. Cuanto mayor sea el uso, más potencia de procesamiento se usa, lo que puede conducir a un rendimiento más lento y tiempos de espera más largos.
¿Cómo puedo limitar el uso de la CPU en Windows 10?
Hay varias formas de limitar el uso de la CPU en Windows 10:
1. Desinstalar aplicaciones no utilizadas: las aplicaciones y los programas no utilizados pueden tomar una gran cantidad de potencia de procesamiento, por lo que es una buena idea desinstalar cualquier cosa que no esté utilizando.
2. Cierre programas de ahorro de recursos: si está ejecutando varios programas a la vez, todos pueden usar UP CPU Power. Cierre los programas que no esté utilizando para reducir el uso.
3. Use el administrador de tareas: el administrador de tareas es una herramienta Windows incorporada que puede ayudarlo a identificar qué programas y procesos están utilizando la mayor potencia de la CPU.
4. Ajuste la configuración de potencia: puede ajustar la configuración de energía de Windows 10 para optimizar el uso de la CPU.
5. Utilice el monitor de recursos: el monitor de recursos es una herramienta que proporciona información detallada sobre el uso del sistema de recursos, incluida la CPU.
6. Invierta en RAM adicional: RAM adicional puede ayudar a reducir la tensión en la CPU y mejorar el rendimiento general del sistema.
¿Qué es el administrador de tareas?
Task Manager es una herramienta Windows incorporada que proporciona información sobre las aplicaciones y procesos que se ejecutan en la computadora. Se puede utilizar para identificar y administrar procesos y finalizar tareas que están utilizando demasiada potencia de CPU.
¿Cómo uso el monitor de recursos?
Resource Monitor es una herramienta que proporciona información detallada sobre el uso del sistema de recursos, incluida la CPU. Para usarlo, abra el Administrador de tareas y seleccione la pestaña "Rendimiento". Luego seleccione "Abrir monitor de recursos" desde la parte inferior de la ventana. Esto abrirá una nueva ventana que muestra información sobre el uso de la CPU, el uso de la memoria, el uso de disco y el uso de la red.
¿Cómo puedo ajustar la configuración de energía de Windows 10?
Para ajustar la configuración de energía de Windows 10, abra la aplicación de configuración y seleccione "Sistema". Luego seleccione "Power & Sleep". A partir de ahí, puede ajustar la configuración de potencia para optimizar el uso de la CPU.
¿Qué son las aplicaciones no utilizadas?
Las aplicaciones y programas no utilizados son aplicaciones y programas que se han instalado en la computadora pero no se están utilizando. Estos pueden ocupar mucha potencia de procesamiento y pueden ralentizar el rendimiento del sistema, por lo que es una buena idea desinstalar cualquier aplicación no utilizada.
¿Qué es RAM agregado?
La RAM agregada es una memoria de acceso aleatorio adicional (RAM) que se puede instalar en una computadora para mejorar el rendimiento. Agregar RAM puede ayudar a reducir la tensión en la CPU y mejorar el rendimiento general del sistema.
Cómo arreglar el uso del 100% de CPU Windows 10 | FIJO El sistema interrumpe 100 CPU | Alta computadora portátil CPU | Aumentar FPS
Limitar el uso de la CPU en Windows 10 es una excelente manera de optimizar el rendimiento de su sistema y ahorrar energía. Siguiendo los pasos descritos en este artículo, puede reducir fácilmente el uso de la CPU en su sistema y mantenerlo funcionando sin problemas. Con este conocimiento, puede asegurarse de que los recursos en su computadora se usen de manera eficiente y que su computadora se esté ejecutando en su mejor momento.




