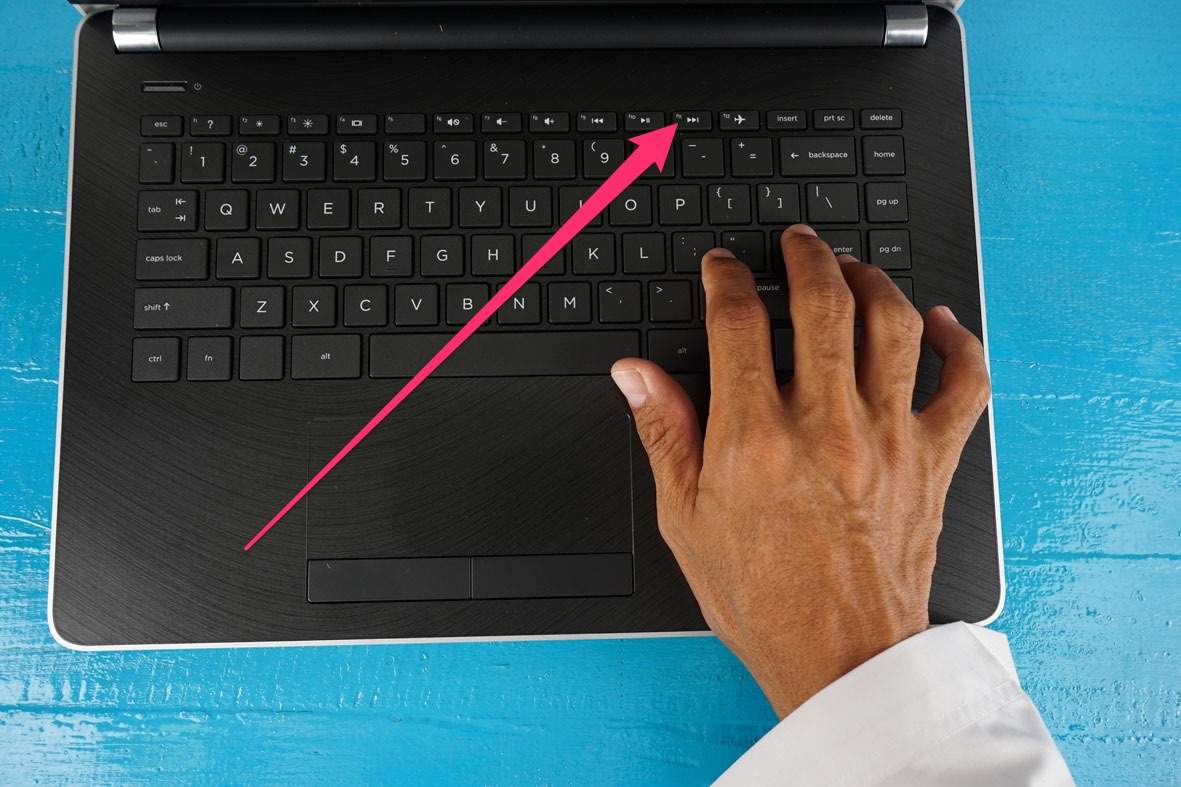
Cómo la pantalla completa de Windows 10 con teclado
¿Está buscando una manera fácil de cambiar rápidamente al modo de pantalla completa en su computadora Windows 10? Si es así, ¡estás en el lugar correcto! En este artículo, echaremos un vistazo a los diversos métodos que puede usar para la pantalla completa de Windows 10 usando nada más que su teclado. Caminaremos por los conceptos básicos de cada método y le mostraremos cómo aprovechar al máximo su experiencia de Windows 10. Entonces, ¡comencemos!
Para la pantalla completa de Windows 10 con el teclado, siga los pasos a continuación:
- Prensa Alternativo+Ingresar en tu teclado.
- Prensa F11 o Windows+Cambio+Ingresar para ir a la pantalla completa.
- Prensa F11 o Windows+Cambio+Ingresar de nuevo para salir de la pantalla completa.

Maximizar Windows 10 a la pantalla completa usando el teclado
En Windows 10, puede aprovechar al máximo el espacio de la pantalla maximizando Windows a la pantalla completa. Esto se puede hacer utilizando una combinación de atajos de teclado, así como flotar y hacer clic en las esquinas de la ventana. En este tutorial, discutiremos cómo maximizar las ventanas a la pantalla completa usando el teclado en Windows 10.
Para maximizar cualquier ventana a la pantalla completa, simplemente presione las teclas "Windows+Up Arrow". Esto maximizará instantáneamente la ventana a la pantalla completa. Si desea restaurar la ventana a su tamaño anterior, simplemente presione las teclas "Flecha hacia abajo de Windows+".
Maximizar una ventana parcialmente
Además de maximizar las ventanas en la pantalla completa, también puede maximizar parcialmente una ventana. Esto se puede hacer presionando las teclas "Flecha izquierda de Windows+" o "Flecha derecha de Windows+". Esto hará que la ventana se maximice a la mitad izquierda o derecha de la pantalla, respectivamente.
Para restaurar la ventana a su tamaño anterior, simplemente presione las teclas "Windows+Down Arrow". Esto restaurará la ventana a su tamaño y posición anteriores.
Usar el mouse para maximizar una ventana
Si prefiere usar el mouse para maximizar las ventanas, puede hacerlo pasando el mouse sobre la esquina superior derecha de la ventana hasta que aparezca el icono de cambio de tamaño. Luego haga clic y arrastre el icono de cambio de tamaño en la parte superior de la pantalla para maximizar la ventana.
Para restaurar la ventana a su tamaño anterior, simplemente pase el mouse sobre la esquina superior derecha de la ventana hasta que aparezca el icono de cambio de tamaño. Luego haga clic y arrastre el icono de cambio de tamaño al tamaño y la posición originales de la ventana.
Uso de teclas de acceso directo para alternar el modo de pantalla completa
En Windows 10, puede activar y desactivar el modo de pantalla completa presionando las teclas de acceso directo "Alt+Enter". Esto alterará instantáneamente la ventana al modo de pantalla completa y volverá nuevamente.
Si desea maximizar la ventana a la pantalla completa mientras está en modo de pantalla completa, puede presionar las teclas "Windows+Up Arrow". Esto maximizará la ventana a la pantalla completa mientras mantiene la ventana en modo de pantalla completa.
Maximizar múltiples ventanas a la pantalla completa
Si desea maximizar múltiples Windows a la pantalla completa, puede hacerlo presionando las teclas "Windows+Shift+Up Arrow". Esto maximizará todas las ventanas abiertas a la pantalla completa. Para restaurar las ventanas a su tamaño anterior, simplemente presione las teclas "Windows+Shift+Down Arrow".
Maximizar una ventana a un tamaño específico
Si desea maximizar una ventana a un tamaño específico, puede hacerlo presionando las teclas "Windows+Shift+Left/Derecha Flecha". Esto hará que la ventana se maximice a la mitad izquierda/derecha de la pantalla, respectivamente.
Para restaurar la ventana a su tamaño anterior, simplemente presione las teclas "Windows+Down Arrow". Esto restaurará la ventana a su tamaño y posición anteriores.
Preguntas frecuentes relacionadas
¿Cuáles son los atajos de teclado para la pantalla completa de Windows 10?
Los dos atajos principales del teclado para hacer una pantalla completa de la ventana en Windows 10 son Alt + Enter y Windows Key + Up Arrow. Alt + Enter es el más común y funcionará para la mayoría de las aplicaciones. Para usarlo, simplemente seleccione la ventana que desea hacer la pantalla completa y presione Alt + Enter. La ventana se expandirá para llenar la pantalla automáticamente. La tecla Windows + Atajo de flecha hacia arriba es un poco más complicado, ya que requiere que presione y mantenga presionado la tecla Windows, luego presione la flecha hacia arriba para hacer la pantalla completa de la ventana.
¿Cómo puedo pantalla completa un programa específico en Windows 10?
Para detectar un programa específico en Windows 10, primero deberá abrir el programa. Una vez que el programa está abierto, puede usar cualquiera de los atajos de teclado mencionados anteriormente para que sea la pantalla completa. Si el programa no responde al atajo, también puede hacer clic derecho en el icono del programa en la barra de tareas y seleccionar "Maximizar". Esto ampliará la ventana para llenar la pantalla.
¿Puedo detectar un sitio web en Windows 10?
Sí, puede pantalla completa un sitio web en Windows 10. Para hacer esto, simplemente abra el sitio web en su navegador preferido y presione ALT + Enter para que sea pantalla completa. También puede presionar la tecla Windows + Arrow Up si Alt + Enter no funciona.
¿Cómo puedo salir de la pantalla completa en Windows 10?
Salir de la pantalla completa en Windows 10 es fácil. Todo lo que necesita hacer es presionar el mismo atajo de teclado que usó para ingresar la pantalla completa. Si usó Alt + Enter para ingresar a la pantalla completa, presione Alt + Enter nuevamente para salir. Del mismo modo, si usó la tecla Windows + Arrow hacia arriba para ingresar la pantalla completa, presione la tecla Windows + Arrow hacia arriba para salir.
¿Puedo detectar una pantalla completa múltiples Windows a la vez en Windows 10?
No, no puede pantalla completa de Windows a la vez en Windows 10. A la pantalla completa de Múltiples Windows, deberá abrir cada ventana individualmente y usar los atajos de teclado para hacerlos en la pantalla completa una a la vez.
¿Funcionará el acceso directo del teclado para todas las aplicaciones?
El atajo de teclado funcionará para la mayoría de las aplicaciones, pero no todas. Algunas aplicaciones pueden requerir que use el menú de clic derecho para hacerlas en la pantalla completa, o es posible que no tengan la opción de ser una pantalla completa. Además, algunas aplicaciones pueden requerir que use un atajo de teclado diferente para ingresar a la pantalla completa.
Cómo ir a la pantalla completa en Windows 10
La experiencia de pantalla completa de Windows 10 es una excelente manera de maximizar el espacio del escritorio, ocultar distracciones y centrarse en la tarea en cuestión. Con unas pocas teclas simples, puede ingresar y salir de manera rápida y fácil de salida del modo de pantalla completa. Entonces, ya sea que esté escribiendo un informe, leyendo un artículo o viendo una película, puede aprovechar la experiencia de pantalla completa para aprovechar al máximo su tiempo.




