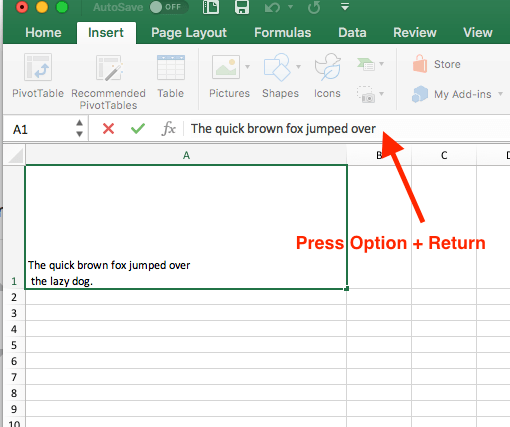
¿Cómo ir a la siguiente línea en Excel en Mac?
¿Está buscando una manera rápida y fácil de ir a la siguiente línea en Excel en Mac? Ya sea que esté creando una hoja de cálculo o un informe, saber cómo romper su texto en líneas separadas puede ser muy útil. En este artículo, le mostraremos los pasos a seguir para ir a la siguiente línea en Excel en Mac. ¡Comencemos!
Para ir a la siguiente línea en Excel en Mac, presione el Opción + Devolver llaves. Esto creará una nueva línea en la misma celda. También puedes usar el Control + Devolver Llaves para moverse a la siguiente celda a continuación. Alternativamente, puede usar las teclas de flecha para moverse a la siguiente celda. Si desea insertar una nueva línea dentro de la celda, presione el Opción + Devolver llaves de nuevo. Para terminar, presione el Ingresar llave.

Cómo ir a la siguiente línea en Excel en Mac
Ir a la siguiente línea en Excel en Mac se puede lograr utilizando la opción de "Texto de envoltura". Esto permite a los usuarios escribir en múltiples líneas dentro de una sola celda. Esta guía lo llevará a través de los pasos de cómo ir a la siguiente línea en Excel en Mac.
Pasos para ir a la siguiente línea en Excel en Mac
El primer paso es abrir Excel en su Mac y crear una nueva hoja de cálculo. Luego ingrese los datos o el texto en la celda. Después de ingresar los datos, haga clic en la opción "Celdas de formato" en la pestaña Inicio. Seleccione la pestaña "Alineación" en la ventana "Celdas de formato". Marque la casilla junto a "envolver texto". Esto habilitará el envoltorio de texto y también le permitirá ir a la siguiente línea en la celda.
El segundo paso es ingresar el texto o los datos en la celda y presionar "Alt+Enter". Esta tecla de acceso directo le permite ir a la siguiente línea en la misma celda. También puede presionar "Ctrl+Enter" si desea ingresar varias líneas en la misma celda.
Uso del método de arrastre para ir a la siguiente línea en Excel en Mac
El tercer paso es usar el método de arrastre. Para hacer esto, seleccione la celda que contenga los datos o el texto. Luego haga clic y mantenga presionado la esquina inferior derecha de la celda y arrástrela hacia la derecha. Esto extenderá la celda y le permitirá ir a la siguiente línea en la celda.
El cuarto paso es usar la opción "Fusionar y Center". Para hacer esto, seleccione las celdas que contienen los datos o el texto. Luego haga clic en la opción "Fusionar y Centrar" en la pestaña Inicio. Esto fusionará todas las celdas seleccionadas en una celda y le permitirá ir a la siguiente línea en la celda.
Usar el nuevo personaje de línea para ir a la siguiente línea en Excel en Mac
El quinto paso es usar el "nuevo carácter de línea". Para hacer esto, seleccione la celda que contenga los datos o el texto. Luego presione "opción CMD++return". Esto insertará un "nuevo carácter de línea" en la celda y le permitirá ir a la siguiente línea en la celda.
Uso de la función de texto a columnas para ir a la siguiente línea en Excel en Mac
El sexto paso es usar la función "Texto a columnas". Para hacer esto, seleccione las celdas que contienen los datos o el texto. Luego haga clic en la pestaña "Datos" y seleccione la opción "Texto a columnas". Esto abrirá la ventana "Convertir texto al asistente de columnas". Seleccione la opción "Delimitado" y haga clic en "Siguiente". Luego seleccione la opción "Otro" e ingrese el "nuevo carácter de línea" en el cuadro "Otro". Haga clic en "Siguiente" y luego "Finalizar". Esto dividirá las celdas en múltiples columnas y le permitirá ir a la siguiente línea en la celda.
Uso de la opción Break de línea para ir a la siguiente línea en Excel en Mac
El séptimo paso es usar la opción "Break de línea". Para hacer esto, seleccione la celda que contenga los datos o el texto. Luego haga clic en la pestaña "Insertar" y seleccione la opción "Break de línea". Esto insertará una ruptura de línea en la celda y le permitirá ir a la siguiente línea en la celda.
Preguntas frecuentes relacionadas
P1: ¿Cómo voy a la siguiente línea en una celda de Excel en una Mac?
A1: Para ir a la siguiente línea en una celda de Excel en una Mac, puede usar el atajo de teclado de comando + return. Alternativamente, puede hacer doble clic dentro de la celda para ingresar al modo de edición, y luego presione la tecla de retorno para ir a la siguiente línea.
P2: ¿Puedo cambiar la altura de la línea en una celda de Excel en una Mac?
A2: Sí, puede cambiar la altura de la línea en una celda de Excel en una Mac. Para hacer esto, haga doble clic dentro de la celda para ingresar al modo de edición, seleccione el texto que desea cambiar y luego presione el comando + D para abrir la ventana de fuente. En la ventana de fuente, seleccione la pestaña avanzada y luego puede ajustar el espacio de línea en el campo de espaciado de línea.
P3: ¿Cómo envuelvo el texto en una celda de Excel en una Mac?
A3: Para envolver el texto en una celda de Excel en una Mac, primero seleccione la celda o las celdas en las que desea envolver el texto, luego seleccione Formato> Alineación> Enviar texto en la barra de menú. Esto habilitará la envoltura de texto en la celda o las celdas que seleccionó.
P4: ¿Hay una forma alternativa de ir a la siguiente línea en una celda de Excel en una Mac?
A4: Sí, también puede ir a la siguiente línea en una celda de Excel en una Mac haciendo doble clic dentro de la celda para ingresar al modo de edición, y luego presionando la tecla de retorno para ir a la siguiente línea. Esta es una alternativa al uso del atajo de teclado de comando + return.
P5: ¿Hay alguna manera de fusionar las celdas y envolver el texto en Excel en una Mac?
A5: Sí, puede fusionar celdas y envolver texto en Excel en una Mac. Para hacer esto, seleccione las celdas que desea fusionar y luego seleccione Formato> Fusionar celdas de la barra de menú. Luego, seleccione Formato> Alineación> Complete texto de la barra de menú para habilitar el envoltorio de texto en las celdas fusionadas.
P6: ¿Cómo ajusto el tamaño de fuente en una celda de Excel en una Mac?
A6: Para ajustar el tamaño de la fuente en una celda de Excel en una Mac, haga doble clic dentro de la celda para ingresar al modo de edición, seleccione el texto que desea cambiar y luego presione el comando + D para abrir la ventana de la fuente. En la ventana de fuente, puede seleccionar el tamaño de fuente deseado en el campo Tamaño.
Siguiente línea en la misma caja en Excel en una computadora portátil Mac o Windows
Si es un usuario de Mac y necesita saber cómo ir a la siguiente línea en Excel, ahora tiene los pasos para hacerlo con facilidad. Con este conocimiento, podrá crear documentos con el formato adecuado y asegurarse de que sus datos se muestren correctamente. Ahora que sabe cómo ir a la siguiente línea en Excel en Mac, puede crear con confianza sus documentos e impresionar a sus colegas.




