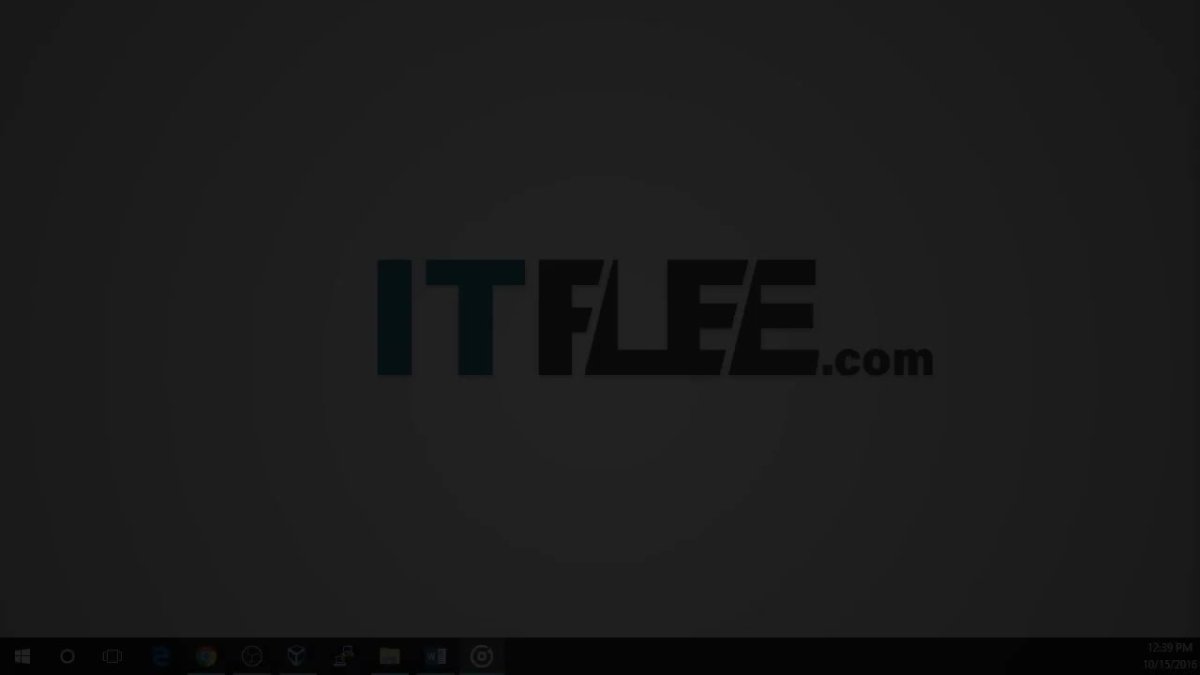
¿Cómo instalar Windows Server 2016 en VirtualBox?
¿Está buscando comenzar el viaje de instalar Windows Server 2016 en VirtualBox? Si es así, has venido al lugar correcto. En este artículo, lo guiaremos a través de los pasos de instalar Windows Server 2016 en VirtualBox, para que pueda comenzar a usar el servidor para alojar sus propias aplicaciones y servicios. Cubriremos el proceso de principio a fin, para que pueda ponerse en funcionamiento rápida y fácilmente con Windows Server 2016. ¡Entonces, comencemos!
Instalación de Windows Server 2016 en VirtualBox
- Descargar e instalar Oracle Virtualbox en tu computadora.
- Crea una nueva máquina virtual:
- Ingrese el nombre de su máquina virtual.
- Elija el tipo de sistema operativo que está instalando.
- Seleccione la cantidad de memoria que desea asignar a la máquina virtual.
- Crea un disco duro virtual.
- Descargue el archivo ISO de Windows Server 2016.
- Monte el archivo ISO a la máquina virtual.
- Siga las instrucciones en pantalla para completar el proceso de instalación de Windows Server 2016.
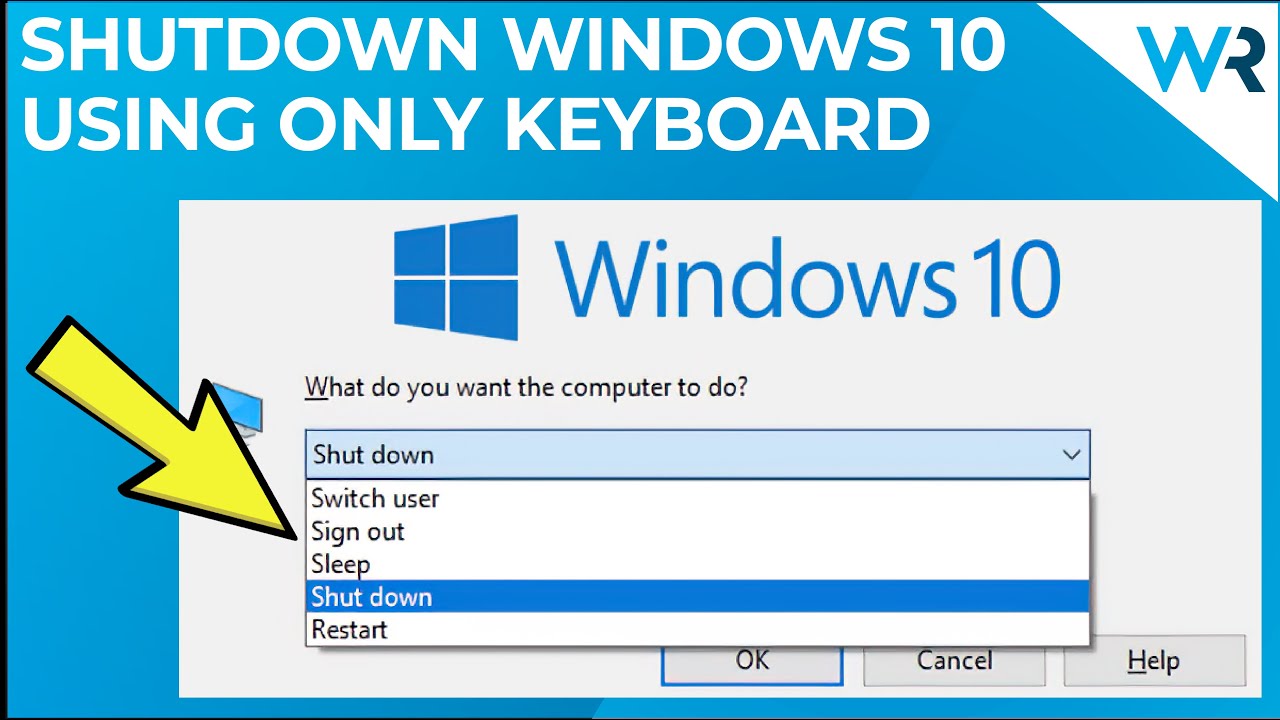
¿Qué es Windows Server 2016?
Windows Server 2016 es la última versión de Windows Server desde Microsoft. Es un sistema operativo diseñado para ejecutar servidores, proporcionando una plataforma para las aplicaciones y servicios que se ejecutan en el servidor. Está diseñado para entornos físicos y virtualizados. Windows Server 2016 proporciona una amplia gama de características nuevas y mejoradas, como seguridad mejorada, escalabilidad y rendimiento mejorados, y una mejor gestión.
Comprender Windows Server 2016
Windows Server 2016 es una plataforma de servidor potente, altamente segura y confiable. Proporciona un entorno seguro, resistente y virtualizado para aplicaciones y servicios. Incluye características como Server Core, una nueva tecnología de contenedores, capacidades mejoradas de almacenamiento y redes, y mejor seguridad. Windows Server 2016 también incluye características que hacen que sea más fácil administrar y mantener el servidor y sus aplicaciones.
Cómo instalar Windows Server 2016 en VirtualBox
Instalar Windows Server 2016 en Virtualbox es un proceso simple. Primero, deberá descargar una copia del archivo ISO de Windows Server 2016. Una vez que se descarga el archivo ISO, deberá crear una nueva máquina virtual en VirtualBox. Una vez que se cree la máquina virtual, deberá montar el archivo ISO y iniciar la máquina virtual. Después de arrancar la máquina virtual, el proceso de instalación de Windows Server 2016 puede comenzar.
Configuración de la máquina virtual
Antes de comenzar la instalación de Windows Server 2016, deberá configurar la máquina virtual. Esto incluye establecer la cantidad de núcleos RAM y CPU, crear un disco duro virtual y configurar redes. Una vez que se configura la máquina virtual, puede comenzar el proceso de instalación.
Instalación de Windows Server 2016
Una vez que se configura la máquina virtual, puede comenzar la instalación de Windows Server 2016. El proceso de instalación es un proceso directo que implica seleccionar su idioma y diseño de teclado, aceptar los términos y condiciones, y configurar una cuenta de administrador. Una vez que se completa la instalación, puede comenzar a usar Windows Server 2016 en su máquina virtual.
Actualización de Windows Server 2016
Una vez que se instale Windows Server 2016, deberá mantenerlo actualizado. Las actualizaciones se lanzan regularmente y deben instalarse tan pronto como estén disponibles. Esto asegurará que su servidor esté seguro y ejecute la última versión de Windows Server 2016.
Uso de Windows Server 2016
Una vez que se instala y actualiza Windows Server 2016, puede comenzar a usarlo. Windows Server 2016 proporciona una poderosa plataforma para aplicaciones y servicios para ejecutarse. Está diseñado para entornos físicos y virtualizados y proporciona un entorno seguro, resistente y virtualizado para aplicaciones y servicios.
Preguntas frecuentes
¿Qué es VirtualBox?
VirtualBox es un paquete de software de virtualización para computadoras basadas en X86 y AMD64/Intel64. Le permite ejecutar múltiples sistemas operativos en la misma computadora, y a menudo se usa para fines de prueba y desarrollo. Es un producto de alto rendimiento rico en funciones para clientes empresariales, y también es la única solución profesional que está disponible libremente como software de código abierto bajo la Licencia Pública General de GNU (GPL).
¿Cuáles son los requisitos del sistema para instalar Windows Server 2016 en VirtualBox?
Los requisitos del sistema para instalar Windows Server 2016 en VirtualBox son los siguientes:
- CPU: Intel Core i5 o equivalente
- Memoria: 4 GB de RAM
- Espacio de disco duro: 40 GB
- Red: 10/10/1000 Ethernet
- Sistema operativo: Windows 7 o posterior
¿Cómo descargar Windows Server 2016 ISO?
Puede descargar el archivo ISO de Windows Server 2016 desde el sitio web oficial de Microsoft. Una vez que tenga el archivo ISO, puede continuar con la instalación.
¿Cómo instalar Windows Server 2016 en VirtualBox?
Primero, abra VirtualBox y haga clic en "Nuevo" para crear una máquina virtual. Seleccione "Microsoft Windows" como sistema operativo y "Windows Server 2016" como la versión. Seleccione el tamaño de la memoria, el tipo de disco duro y el tamaño del disco duro.
Una vez que se crea la máquina virtual, seleccione y haga clic en el botón "Configuración". Seleccione la pestaña "Almacenamiento" y haga clic en el icono "Agregar unidad óptica". Seleccione el archivo ISO de Windows Server 2016 y haga clic en "Aceptar".
Inicie la máquina virtual. El asistente de instalación de Windows Server 2016 lo iniciará y lo guiará a través del proceso de instalación.
¿Cómo configurar Windows Server 2016 en VirtualBox?
Una vez que se completa la instalación, puede configurar el Windows Server 2016 en VirtualBox. Esto incluye configurar la red, usuarios, roles, servicios y más.
Vaya al "Panel de control", seleccione "Sistema y Seguridad" y luego seleccione "Herramientas administrativas". Desde aquí, puede acceder a las diversas opciones de configuración.
¿Cuáles son los beneficios de instalar Windows Server 2016 en VirtualBox?
Hay varios beneficios para instalar Windows Server 2016 en VirtualBox.
Primero, es una solución rentable para ejecutar múltiples sistemas operativos en la misma computadora. También permite un entorno de prueba y desarrollo más flexible, ya que puede ejecutar varias versiones de Windows Server al mismo tiempo. Además, VirtualBox es de código abierto, por lo que es de uso gratuito.
Finalmente, es una solución segura, ya que aísla los sistemas operativos entre sí y proporciona un entorno aislado para cada sistema.
Cómo instalar Windows Server 2016 en el cuadro virtual 6.1
Instalar Windows Server 2016 en VirtualBox no es una tarea difícil. Con la ayuda de esta guía, ahora puede instalar fácilmente Windows Server 2016 en su VirtualBox y beneficiarse de sus características. Con esto, ahora puede comenzar a crear máquinas virtuales, configurarlas y usarlas para sus propios fines. Entonces, ¿qué estás esperando? Continúe e instale Windows Server 2016 en su VirtualBox ahora y disfrute de todas sus características.




