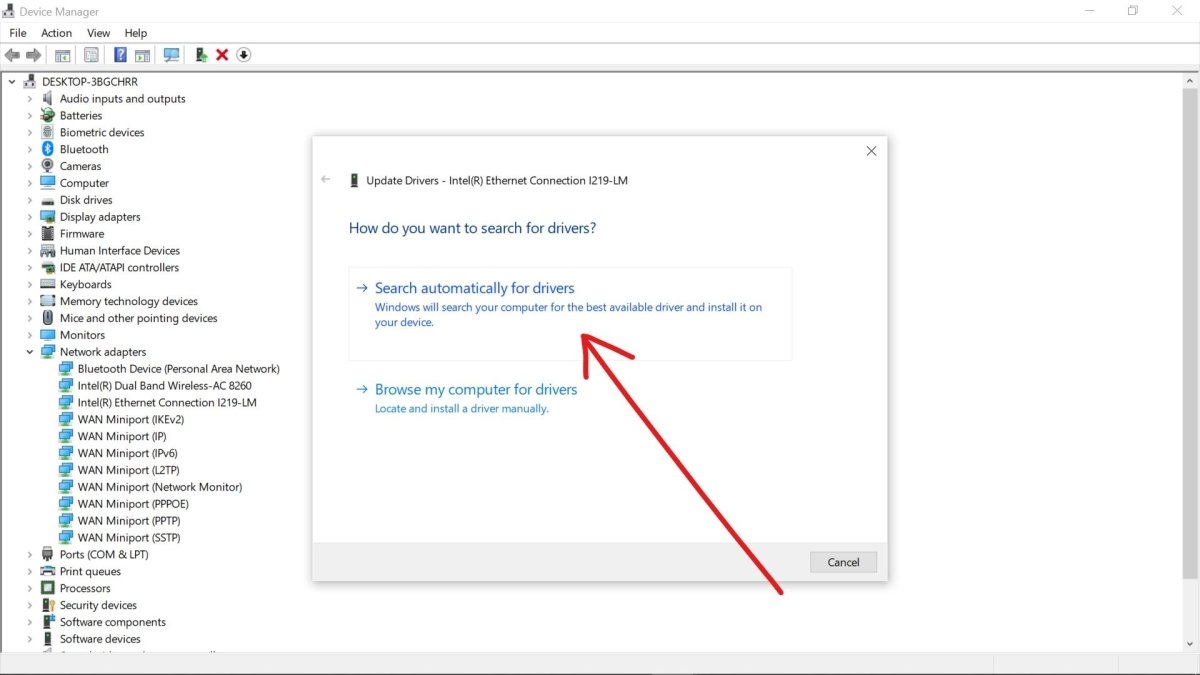
Cómo instalar el controlador Ethernet Windows 10
¿Desea conectarse su computadora a Internet, pero no sabe cómo instalar el controlador Ethernet Windows 10? Si es así, ¡estás en el lugar correcto! Instalar un controlador Ethernet en Windows 10 es bastante sencillo, y puede completar fácilmente el trabajo en solo unos pocos pasos simples. En esta guía, lo guiaremos a través del proceso de instalar su controlador Ethernet y conectar su computadora a Internet.
Para instalar un controlador Ethernet en Windows 10:
- Ir al Comenzar Menú, escriba Administrador de dispositivos y presionar Ingresar.
- Expandir Adaptadores de red.
- Haga clic derecho en el Éternet dispositivo y seleccione Actualizar controlador.
- Elegir Buscar automáticamente el software de controlador actualizado.
- Permita que Windows busque e instale automáticamente el controlador Ethernet.

Pasos para instalar el controlador Ethernet en Windows 10
Instalar un controlador Ethernet en Windows 10 es un proceso sencillo. Los siguientes pasos describen cómo instalar un controlador Ethernet en Windows 10.
El primer paso es determinar el tipo de adaptador Ethernet que tiene su computadora. Hay una variedad de diferentes adaptadores Ethernet disponibles, por lo que es importante determinar cuál tiene antes de comenzar el proceso de instalación. Si no sabe qué tipo de adaptador Ethernet tiene, puede usar el Administrador de dispositivos para ver los detalles de su hardware.
Una vez que haya identificado el tipo de adaptador Ethernet que tiene, puede descargar el controlador apropiado del sitio web del fabricante. Después de descargar el controlador, puede instalarlo en su computadora. Para hacer esto, debe hacer doble clic en el archivo descargado y seguir las instrucciones en pantalla. Una vez que se completa la instalación, puede conectar su conexión Ethernet a la red.
Instale el controlador a través del administrador de dispositivos
Si no puede encontrar el controlador apropiado en el sitio web del fabricante, también puede instalar el controlador a través del Administrador de dispositivos. Para acceder al Administrador de dispositivos, presione la tecla Windows + X y seleccione Administrador de dispositivos en el menú. Una vez que está abierta la ventana del administrador de dispositivos, puede localizar el adaptador Ethernet en la lista y hacer doble clic en ella.
En la ventana Propiedades, puede seleccionar la pestaña del controlador y luego hacer clic en el botón Actualizar el controlador. Esto abrirá el asistente de controlador de actualización, donde puede elegir buscar automáticamente el software de controlador actualizado o buscar su computadora para el software del controlador. Si elige buscar automáticamente, Windows buscará el último software de controlador disponible e instalará en su computadora.
Desinstalar y reinstalar el controlador Ethernet
Si los métodos anteriores no funcionan, puede intentar desinstalar y reinstalar el controlador Ethernet. Para hacer esto, abra el Administrador de dispositivos, localice el adaptador Ethernet y haga clic con el botón derecho en él. Seleccione Desinstalar en el menú y siga las instrucciones en pantalla para desinstalar el controlador. Una vez desinstalado el controlador, puede reinstalarlo siguiendo los mismos pasos anteriores.
Verificar la instalación del controlador
Una vez que haya instalado el controlador Ethernet, puede verificar que esté instalado correctamente verificando la ventana de conexiones de red. Para acceder a esta ventana, presione la tecla Windows + R y escriba NCPA.CPL. Esto abrirá la ventana Conexiones de red, donde debe ver el adaptador Ethernet enumerado. Si se enumera el adaptador, entonces el controlador se ha instalado correctamente.
Solucionar problemas de problemas de controlador de Ethernet
Si todavía tiene problemas con su conexión Ethernet, puede intentar solucionar el problema. Para hacer esto, puede abrir la red y compartir el centro y hacer clic en el enlace de problemas de solución de problemas. Esto abrirá la ventana de solución de problemas, donde puede seleccionar el tipo de problema que tiene y luego seguir las instrucciones en pantalla para solucionar el problema.
Instalar el último controlador Ethernet
Si todavía tiene problemas con su conexión Ethernet, puede intentar instalar el último controlador para su adaptador Ethernet. Para hacer esto, puede visitar el sitio web del fabricante y descargar el último controlador. Una vez que se descarga el controlador, puede instalarlo siguiendo los mismos pasos anteriores.
Use Windows Update para instalar controladores
Finalmente, también puede usar Windows Update para instalar los últimos controladores para su adaptador Ethernet. Para hacer esto, presione la tecla Windows + I y seleccione Actualizar y seguridad en el menú. En la pestaña Update de Windows, puede hacer clic en el botón Verifique las actualizaciones y Windows buscará el último software de controlador disponible. Si hay un nuevo controlador disponible, Windows lo descargará e instalará automáticamente en su computadora.
Preguntas frecuentes
P1: ¿Qué es un controlador Ethernet?
Respuesta: Un controlador Ethernet es un programa que permite que una computadora se conecte a una red utilizando un cable Ethernet. Permite que la computadora transmita y reciba datos a través de la red. El controlador Ethernet es responsable de negociar la conexión entre la computadora y la red y configurar los parámetros de red, como la dirección IP y la dirección MAC.
P2: ¿Qué se necesita para instalar un controlador Ethernet?
Respuesta: Para instalar un controlador Ethernet, necesitará el software del controlador, un cable Ethernet compatible y un puerto Ethernet en su computadora. También puede necesitar un adaptador de red si su computadora no tiene un puerto Ethernet incorporado.
P3: ¿Cómo instalo un controlador Ethernet en Windows 10?
Respuesta: Instalar un controlador Ethernet en Windows 10 es un proceso relativamente sencillo. Primero, deberá descargar el software del controlador desde el sitio web del fabricante. Una vez que haya descargado el controlador, abra el Administrador de dispositivos, haga clic con el botón derecho en el controlador Ethernet y seleccione "Actualizar el controlador". Seleccione la opción de buscar el software del controlador, luego localice y seleccione el archivo del controlador que ha descargado. El controlador se instalará automáticamente.
P4: ¿Qué pasa si no puedo encontrar el conductor que necesito?
Respuesta: Si no puede encontrar el controlador que necesita, debe consultar el sitio web del fabricante para obtener más información. También es posible que deba comunicarse con el fabricante para obtener ayuda para encontrar el controlador correcto para su dispositivo.
P5: ¿Qué pasa si recibo un error al instalar el controlador?
Respuesta: Si recibe un error al instalar el controlador, debe intentar reinstalar el controlador. Si esto no funciona, debe consultar el sitio web del fabricante para obtener más información sobre la solución de problemas del problema. También es posible que deba comunicarse con el fabricante para obtener ayuda.
P6: ¿Hay algún otro paso que deba seguir después de instalar el controlador?
Respuesta: Después de instalar el controlador, deberá configurar su configuración de red. Esto puede incluir configurar una dirección IP, configurar los servidores DNS y configurar cualquier configuración de seguridad. También deberá asegurarse de que el cable Ethernet esté conectado de forma segura tanto a la computadora como a la red.
Cómo descargar e instalar controladores Ethernet para Windows 11/10 (2022)
Una vez que haya seguido los pasos descritos en este artículo, habrá instalado con éxito un controlador Ethernet Windows 10. Ahora puede disfrutar de los beneficios de una conexión Ethernet en su dispositivo Windows 10, como velocidades de Internet más rápidas, una estabilidad de red mejorada y más . La instalación de controladores de Ethernet puede ser una tarea desalentadora, pero con las instrucciones correctas y algunos pasos simples, se puede hacer de manera rápida y fácil.




