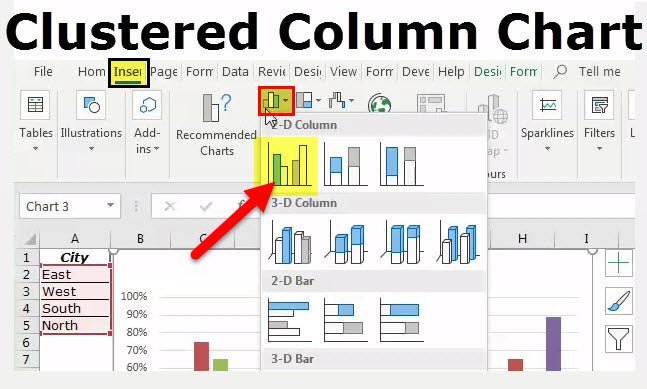
¿Cómo insertar una tabla de columna agrupada en Excel?
Para muchos usuarios de Excel, saber cómo insertar una tabla de columna agrupada es una habilidad esencial. Después de todo, estos gráficos son una de las imágenes más utilizadas para presentar datos. Si está buscando mejorar sus habilidades de Excel y aprender a crear una tabla de columna agrupada en unos pocos pasos simples, está en el lugar correcto. En este artículo, proporcionaremos una guía paso a paso para insertar una tabla de columna agrupada en Excel.
¿Cómo insertar una tabla de columna agrupada en Excel?
- Abra la hoja de cálculo de Excel que contiene los datos que desea graficar utilizando un cuadro de columna agrupado.
- Resalte los datos que desea graficar haciendo clic y arrastrando el cursor sobre el rango de celdas.
- Haga clic en la pestaña "Insertar" ubicada en la parte superior de la página.
- Seleccione el icono del gráfico "columna agrupada" del grupo "Gráficos".
- El gráfico aparecerá en la página y los datos se mostrarán en el gráfico.
- Personalice el gráfico y los datos haciendo clic en la pestaña "Diseño" ubicada en la parte superior de la página.

¿Cómo insertar una tabla de columna agrupada en Excel?
En Microsoft Excel, una tabla de columna agrupada es un tipo de gráfico de barras utilizado para comparar dos o más valores. Es una excelente manera de visualizar los datos y mostrar las diferencias entre los diferentes conjuntos de datos. En este artículo, le mostraremos cómo insertar una tabla de columna agrupada en una hoja de trabajo de Excel.
Para comenzar, abra la hoja de trabajo de Excel que contiene los datos que desea visualizar en una tabla de columna agrupada. Seleccione el rango de celdas que contienen los datos y haga clic en la pestaña "Insertar" en la cinta. En el grupo "Gráficos", haga clic en el botón "Columna". Esto abrirá un menú de diferentes tipos de gráficos. Seleccione la opción "Columna Clustered".
Ajuste de propiedades del gráfico
Una vez que se inserta el gráfico, puede ajustar las propiedades del gráfico para personalizar el aspecto de la tabla. Para hacer esto, haga clic en el gráfico y luego haga clic en la pestaña "Diseño" en la cinta. Desde aquí, puede ajustar el color de la tabla, agregar o eliminar etiquetas de datos, y personalizar la leyenda.
Agregar datos al gráfico
Si necesita agregar más datos al gráfico, puede hacerlo seleccionando el rango de celdas que contienen los nuevos datos y luego haciendo clic en el gráfico. En la cinta, haga clic en la pestaña "Diseño" y luego haga clic en el botón "Seleccionar datos". Esto abrirá un cuadro de diálogo donde puede agregar la nueva serie de datos al gráfico. Haga clic en "Aceptar" cuando haya terminado.
Formatear el gráfico
También puede formatear el gráfico para que sea más atractivo visualmente. Para hacer esto, haga clic en el gráfico y luego haga clic en la pestaña "Formato" en la cinta. Desde aquí, puede cambiar el tipo de gráfico, agregar o eliminar líneas de cuadrícula, ajustar los ejes y más.
Cambiar el diseño del gráfico
Si desea cambiar el diseño del gráfico, puede hacerlo haciendo clic en el gráfico y luego haciendo clic en la pestaña "Diseño" en la cinta. Desde aquí, puede ajustar el título de la tabla, la leyenda y otros elementos de la tabla.
Guardar el gráfico
Una vez que haya terminado de hacer cambios en el gráfico, puede guardarlo haciendo clic en la pestaña "Archivo" y luego haciendo clic en "Guardar". También puede guardar el gráfico como un archivo de imagen haciendo clic en la pestaña "Archivo" y luego haciendo clic en "Guardar como". Luego, seleccione la opción "Imagen" en el menú desplegable.
Pocas preguntas frecuentes
¿Qué es una tabla de columna agrupada?
Un cuadro de columna agrupada es un tipo de gráfico en Excel que muestra valores en columnas bidimensionales. Se utiliza para comparar valores en todas las categorías, y se puede utilizar para visualizar las tendencias en los datos. La tabla de columna agrupada también se puede usar para mostrar relaciones entre diferentes puntos de datos.
¿Cómo inserto una tabla de columna agrupada en Excel?
Para insertar una tabla de columna agrupada en Excel, primero seleccione los datos que desea incluir en el gráfico. Luego, haga clic en la pestaña Insertar, luego el botón Gráfico de columna y finalmente la opción de columna agrupada. Esto creará una tabla de columna agrupada con los datos seleccionados.
¿Cuáles son algunos consejos para crear una tabla de columna agrupada?
Al crear una tabla de columna agrupada en Excel, es importante asegurarse de que los datos se organicen de una manera que sea fácil de interpretar. También es importante mantener el gráfico simple y no incluir demasiados datos. Además, es importante elegir las etiquetas apropiadas para los ejes X e Y y garantizar que los datos estén etiquetados claramente.
¿Cuáles son algunos usos comunes para una tabla de columna agrupada?
Se puede utilizar una tabla de columna agrupada para comparar valores en todas las categorías, como las cifras de ventas a lo largo del tiempo o la cuota de mercado en diferentes compañías. También se puede utilizar para visualizar las tendencias en los datos, como los cambios en la satisfacción del cliente a lo largo del tiempo. Además, la tabla de columna agrupada se puede usar para mostrar relaciones entre diferentes puntos de datos, como la correlación entre el precio y la demanda.
¿Cuál es la diferencia entre una tabla de columna agrupada y un gráfico de columna apilada?
La principal diferencia entre un cuadro de columna agrupado y un gráfico de columna apilada es que un gráfico de columna agrupada muestra los datos en columnas bidimensionales, mientras que un gráfico de columna apilado muestra los datos en columnas tridimensionales. Además, un cuadro de columna agrupado puede mostrar relaciones entre diferentes puntos de datos, mientras que un gráfico de columna apilada no puede.
¿Hay otros tipos de gráficos de columna que pueda usar en Excel?
Sí, hay otros tipos de gráficos de columna disponibles en Excel, como el gráfico de columna 3-D, el gráfico de cilindros, el gráfico de cono y el gráfico piramidal. Además, hay tipos de gráficos que combinan gráficos de columnas con otros tipos de gráficos, como la tabla de columna de línea y la tabla de columna de área.
Ahora que tiene una comprensión básica de cómo insertar una tabla de columna agrupada en Excel, puede crear fácilmente visualizaciones de datos para sus informes, presentaciones y documentos. Con la ayuda de un cuadro de columna agrupada, puede comparar y analizar fácilmente grandes conjuntos de datos de manera rápida y eficiente. Por lo tanto, es una herramienta ideal para el análisis y la presentación de datos.




