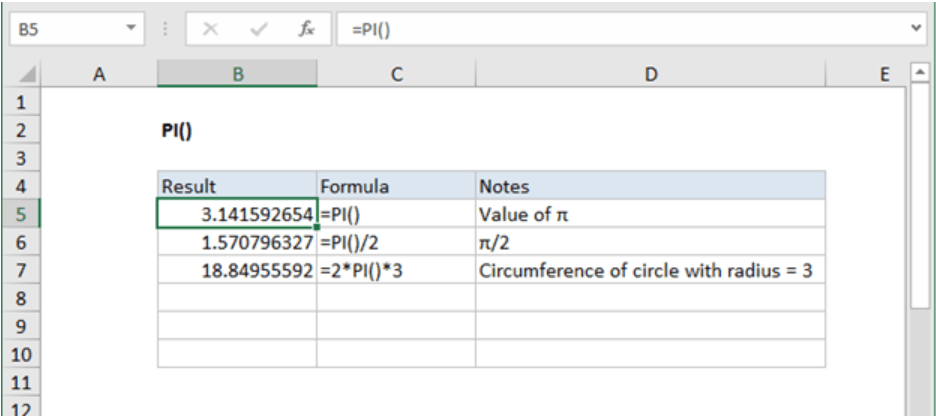
¿Cómo insertar Pi en Excel?
¿Estás luchando por descubrir cómo insertar Pi en Excel? A muchas personas les resulta difícil usar el símbolo matemático para PI en sus hojas de cálculo de Excel. Afortunadamente, este tutorial describirá los pasos que debe tomar para insertar PI en Excel con facilidad. También proporcionaremos consejos útiles para asegurarnos de aprovechar al máximo su hoja de cálculo. ¡Comencemos!
Insertando pi en Excel
En Excel, el símbolo PI se puede insertar de dos maneras diferentes. El primero es usar el cuadro de diálogo símbolo, que se encuentra en la pestaña Insertar. Seleccione el botón "Símbolo" y luego seleccione el símbolo PI de la lista. La segunda forma es usar la función "Pi", que inserta el valor de Pi en una celda. Para usar la función, ingrese ‘= pi ()" en la celda deseada.
- Abra Excel y seleccione la celda en la que desea insertar el símbolo PI.
- Para insertar el símbolo, vaya a la pestaña Insertar y seleccione el botón "Símbolo".
- Desplácese a través de la lista de símbolos y seleccione el símbolo PI.
- Para insertar el valor de Pi, ingrese ‘= Pi ()" en la celda deseada.

Cómo insertar el símbolo griego para Pi en Excel
El símbolo griego para Pi es una constante matemática que se usa para representar la relación de la circunferencia de un círculo a su diámetro. Es un número importante en las matemáticas que se usa en cálculos como encontrar el área de un círculo. Aunque el símbolo PI no se encuentra en un teclado de computadora estándar, puede insertarlo fácilmente en una hoja de cálculo de Excel con algunos pasos simples.
El primer paso para insertar el símbolo PI en Excel es abrir la hoja de cálculo. Una vez que la hoja de cálculo esté abierta, deberá seleccionar la celda o las celdas donde desea que aparezca el símbolo PI. Puede hacer esto haciendo clic en la celda o las celdas con el mouse. A continuación, deberá hacer clic en la pestaña "Insertar" en la parte superior de la ventana Excel.
Usando la herramienta de símbolos
Una vez que haya hecho clic en la pestaña "Insertar", verá un menú desplegable con varias opciones. Una de estas opciones es el "símbolo". Haga clic en la opción "Símbolo" y se abrirá una nueva ventana. En esta ventana, verá una lista de símbolos que puede insertar en la hoja de cálculo. Desplácese hacia abajo en la lista hasta que encuentre el símbolo PI. Una vez que haya localizado el símbolo, haga clic en él y luego haga clic en el botón "Insertar". El símbolo PI se insertará en la celda o celdas seleccionadas.
Usando la función automática de Excel
Otra forma de insertar el símbolo PI en Excel es usar la función de autocorrección de la hoja de cálculo. Esta característica reemplazará automáticamente cierto texto con el símbolo PI cuando lo escriba. Para usar esta función, deberá abrir el cuadro de diálogo "Autocorrección" haciendo clic en el menú "Archivo" y luego seleccionando "Opciones". Una vez que el cuadro de diálogo esté abierto, haga clic en la pestaña "Autocorrección" y luego escriba el texto "PI" en el campo "Reemplazar". En el campo "Con", escriba el símbolo PI y luego haga clic en "Agregar". Ahora, cada vez que escriba el texto "Pi" en una celda, se reemplazará automáticamente con el símbolo PI.
Usando atajos de teclado
La última forma de insertar el símbolo PI en Excel es usar un atajo de teclado. Para hacer esto, deberá seleccionar la celda o las celdas donde desea que aparezca el símbolo y luego presione las teclas "Alt" y "P" al mismo tiempo. Esto insertará el símbolo PI en la celda o celdas seleccionadas.
Usando la herramienta del mapa de caracteres
El mapa de caracteres es un programa de Windows que se puede usar para insertar caracteres y símbolos especiales en Excel. Para abrir el mapa de caracteres, haga clic en el menú "Inicio" y luego seleccione "Todos los programas". A continuación, seleccione "Accesorios" y luego "Herramientas del sistema". Una vez que se haya abierto el mapa de caracteres, verá una lista de símbolos disponibles. Desplácese hacia abajo en la lista hasta que encuentre el símbolo PI y luego haga doble clic en ella. Esto insertará el símbolo PI en la celda o celdas seleccionadas.
Usando la función de inserción
La última forma de insertar el símbolo PI en Excel es usar la función "Insertar". Para usar esta función, seleccione la celda o las celdas donde desea que aparezca el símbolo y luego haga clic en la pestaña "Insertar" en la parte superior de la ventana Excel. A continuación, haga clic en el botón "Símbolos" y luego seleccione la pestaña "Caracteres especiales". Desde aquí, verá una lista de símbolos disponibles. Desplácese hacia abajo en la lista hasta que encuentre el símbolo PI y luego haga doble clic en ella. Esto insertará el símbolo PI en la celda o celdas seleccionadas.
Usando teclas de acceso directo
La última forma de insertar el símbolo PI en Excel es usar teclas de acceso directo. Para hacer esto, seleccione la celda o las celdas donde desea que aparezca el símbolo y luego presione las teclas "Alt" y "P" al mismo tiempo. Esto insertará el símbolo PI en la celda o celdas seleccionadas.
Usando la función de inserción
La función "Insertar" también se puede usar para insertar el símbolo PI en Excel. Para usar esta función, seleccione la celda o las celdas donde desea que aparezca el símbolo y luego haga clic en la pestaña "Insertar" en la parte superior de la ventana Excel. A continuación, haga clic en el botón "Símbolos" y luego seleccione la pestaña "Caracteres especiales". Desde aquí, verá una lista de símbolos disponibles. Desplácese hacia abajo en la lista hasta que encuentre el símbolo PI y luego haga doble clic en ella. Esto insertará el símbolo PI en la celda o celdas seleccionadas.
Usando la herramienta del mapa de caracteres
El mapa de caracteres es otra herramienta útil que se puede usar para insertar el símbolo PI en Excel. Para abrir el mapa de caracteres, haga clic en el menú "Inicio" y luego seleccione "Todos los programas". A continuación, seleccione "Accesorios" y luego "Herramientas del sistema". Una vez que se haya abierto el mapa de caracteres, verá una lista de símbolos disponibles. Desplácese hacia abajo en la lista hasta que encuentre el símbolo PI y luego haga doble clic en ella. Esto insertará el símbolo PI en la celda o celdas seleccionadas.
Pocas preguntas frecuentes
P1: ¿Qué combinación clave uso para insertar Pi en Excel?
A1: Para insertar Pi en Excel, use la combinación clave de
P2: ¿Cuál es el valor de Pi en Excel?
A2: El valor de PI en Excel es 3.14159265358979, que es preciso hasta 15 decimales. Puede usar este valor en los cálculos o simplemente mostrarlo como está.
P3: ¿Cómo uso PI en los cálculos en Excel?
A3: Para usar PI en los cálculos en Excel, puede escribir el valor directamente en una fórmula o usar la función Pi (). Por ejemplo, si desea calcular el área de un círculo, la fórmula sería "= pi ()*radio^2".
P4: ¿Cuál es la sintaxis para la función PI en Excel?
A4: La sintaxis para la función Pi () en Excel es Pi (). Esta función no tiene argumentos, por lo que solo necesita escribir Pi () en una celda o fórmula para devolver el valor de PI.
P5: ¿Cómo formateo la celda para mostrar el valor de Pi en Excel?
A5: Para formatear la celda para mostrar el valor de PI en Excel, seleccione la celda y luego vaya a la pestaña Inicio y seleccione el grupo de números. Luego puede seleccionar el formato de número que le gustaría usar, como número, moneda, contabilidad o porcentaje.
P6: ¿Qué otros métodos puedo usar para insertar PI en Excel?
A6: También puede insertar PI en Excel escribiendo el valor directamente en una celda. También puede copiar y pegar el valor de un sitio web u otra fuente. También puede usar la función char () para insertar el símbolo para pi, que es "π". La sintaxis para esta función es Char (8730).
Cómo escribir símbolo PI en Excel
Desde conocer el símbolo de Pi hasta escribirlo manualmente, los pasos para insertar PI en Excel se han descrito en este artículo. Excel es una herramienta maravillosa para organizar y mostrar datos y PI es una parte integral de muchos cálculos. Con los pasos descritos en este artículo, debe poder insertar fácilmente PI en sus hojas de trabajo de Excel y aprovechar al máximo sus datos.




