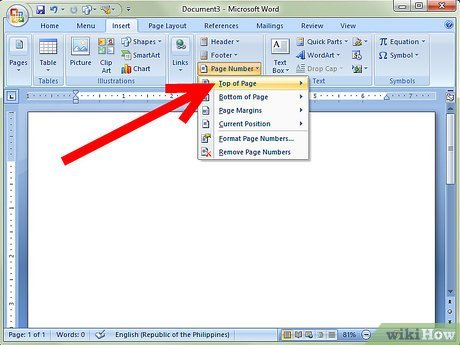
¿Cómo insertar números de página en Microsoft Word?
¿Está buscando una manera fácil de agregar números de página a sus documentos en Microsoft Word? Si es así, entonces estará encantado de escuchar que Microsoft Word hace que sea simple insertar números de página en sus documentos. En este tutorial, lo guiaremos a través de los pasos de cómo agregar números de página a sus documentos en Microsoft Word, para que pueda formatear su documento de manera rápida y fácil de la forma en que lo desee. ¡Comencemos!
Insertar números de página en Microsoft Word es fácil. Aquí hay una guía rápida para ayudarlo a comenzar:
- Abra Microsoft Word y seleccione su documento.
- Vaya a la pestaña Insertar.
- Haga clic en el menú desplegable Número de página.
- Elija el formato deseado.
- Si desea personalizar sus números de página, seleccione la opción "Números de página de formato".
- Haga clic en Aceptar.
¡Eso es todo! Los números de su página ahora están insertados.

Cómo agregar números de página en Microsoft Word
Agregar números de página a un documento en Microsoft Word es una tarea simple y se puede hacer en unos pocos clics. Ya sea que esté creando un documento de una sola página o un informe largo, agregar números de página a su documento puede ayudarlo a encontrar rápidamente una determinada página o sección. Este artículo proporcionará instrucciones detalladas sobre cómo insertar números de página en Microsoft Word.
Comprender diferentes opciones de números de página en Microsoft Word
Antes de comenzar a agregar números de página a su documento, es importante comprender las diferentes opciones de números de página disponibles en Microsoft Word. Microsoft Word ofrece tres opciones para números de página: número de página, margen de página y encabezado de página. Cada una de estas opciones proporciona una forma diferente de agregar números de página a su documento.
La opción Número de página le permite agregar un número de página a la parte inferior o superior de cada página. La opción de margen de página le permite agregar un número de página a la parte inferior o superior del margen de página. Finalmente, la opción de encabezado de página le permite agregar un número de página en la parte superior o inferior del encabezado.
Agregar números de página a un documento en Microsoft Word
Una vez que haya elegido la opción Número de página que desea usar, puede comenzar a agregar números de página a su documento. Para agregar números de página a su documento, primero abra la pestaña Insertar. Luego, seleccione la opción Número de página. Aparecerá una lista de opciones. Seleccione la opción de número de página deseada y luego haga clic en Insertar.
Dependiendo de la opción que elija, los números de su página se insertarán en la ubicación deseada. Por ejemplo, si elige la opción Número de página, los números de página se insertarán en la parte inferior o superior de cada página. Si elige la opción de margen de página, los números de página se insertarán en la parte inferior o superior de cada margen de página.
Formatear números de página en Microsoft Word
Una vez que haya agregado números de página a su documento, puede formatearlos para su gusto. Para formatear los números de página en Microsoft Word, primero haga clic en el número de página para seleccionarlo. Luego, seleccione la pestaña Inicio y haga clic en la flecha junto a la opción Número de página. Aparecerá una lista de opciones. Seleccione la opción de formato deseada y el número de página se formateará en consecuencia.
También puede personalizar los números de página a su gusto. Para hacer esto, seleccione el número de página y haga clic en la opción Número de página de formato. Esta opción le permitirá personalizar el número de página de acuerdo con sus preferencias.
Eliminar números de página en Microsoft Word
Si ya no necesita números de página en su documento, puede eliminarlos fácilmente. Para eliminar los números de página en Microsoft Word, primero seleccione el número de página que desea eliminar. Luego, presione la tecla Eliminar en su teclado. Esto eliminará el número de página de su documento.
También puede eliminar los números de página a granel. Para hacer esto, seleccione la pestaña Inicio y haga clic en la flecha junto a la opción Número de página. Seleccione la opción para eliminar todos los números de página y todos los números de página se eliminarán del documento.
Agregar números de página a diferentes secciones en Microsoft Word
Si tiene varias secciones en su documento, puede agregar fácilmente números de página a cada sección. Para hacer esto, primero seleccione la sección a la que desea agregar números de página. Luego, seleccione la pestaña Insertar y haga clic en la opción Número de página. Seleccione la opción de número de página deseada y haga clic en Insertar.
También puede personalizar los números de página para cada sección. Para hacer esto, seleccione la sección y haga clic en la opción Número de página de formato. Esta opción le permitirá personalizar los números de página de acuerdo con sus preferencias.
Agregar diferentes números de página en diferentes secciones en Microsoft Word
Si tiene varias secciones en su documento y desea agregar diferentes números de página a cada sección, esto también es posible. Para hacer esto, primero seleccione la sección a la que desea agregar diferentes números de página. Luego, seleccione la pestaña Insertar y haga clic en la opción Número de página. Seleccione la opción de número de página deseada y haga clic en Insertar.
A continuación, seleccione la opción Número de página de formato. Esto abrirá un cuadro de diálogo. Marque la casilla etiquetada como "Inicio en" e ingrese el número de página con el que desea comenzar en la casilla al lado. Luego, haga clic en Aceptar. Esto agregará los números de página deseados a la sección.
Preguntas frecuentes relacionadas
¿Cómo insertar números de página en Microsoft Word?
RESPUESTA: La forma más fácil de insertar números de página en Microsoft Word es mediante el uso de la herramienta "Encabezado y pie de página". Para acceder a esto, vaya a la pestaña "Insertar" en la cinta y haga clic en "Encabezado" o "pie de página". Una vez que tenga las herramientas de encabezado y pie de página, haga clic en el botón "Número de página" en la esquina superior izquierda de la ventana. Se le dará un menú desplegable con los diversos formatos de número de página que puede seleccionar. Seleccione el formato deseado y los números de página se insertarán en su documento.
¿Cómo cambiar el formato de número de página?
Respuesta: Para cambiar el formato del número de página, seleccione el número de página en la sección Encabezado/pie de página. Luego, vaya a la pestaña "Diseño" en la cinta y haga clic en el botón "Número de página". Esto abrirá la ventana "Formato de número de página", donde puede seleccionar el formato de número deseado. Una vez que haya realizado su selección, haga clic en "Aceptar" para aplicar los cambios.
¿Cómo eliminar los números de página de un documento?
Respuesta: Para eliminar los números de página de un documento, vaya a la pestaña "Insertar" en la cinta y haga clic en "Encabezado" o "pie de página". Esto abrirá las herramientas de encabezado y pie de página. Seleccione el número de página en la sección Encabezado/pie de página y presione la tecla "Eliminar" en su teclado. Esto eliminará el número de página del documento.
¿Cómo insertar diferentes números de página en diferentes páginas?
Respuesta: Para insertar diferentes números de página en diferentes páginas, vaya a la pestaña "Insertar" en la cinta y haga clic en "Encabezado" o "pie de página". Esto abrirá las herramientas de encabezado y pie de página. Seleccione el número de página deseado en la sección Encabezado/pie de página y haga clic en la casilla de verificación "Diferente primera página". Esto insertará un número de página diferente en la primera página del documento. Para insertar diferentes números de página en cada página, haga clic en la casilla de verificación "Diferentes impar e impares".
¿Cómo insertar el número de página en una posición diferente?
Respuesta: Para insertar números de página en diferentes posiciones, vaya a la pestaña "Insertar" en la cinta y haga clic en "Encabezado" o "pie de página". Esto abrirá las herramientas de encabezado y pie de página. Seleccione el número de página deseado en la sección Encabezado/pie de página y luego haga clic en el botón "Posición". Esto abrirá la ventana "Número de página", donde puede seleccionar la posición deseada para los números de página.
¿Cómo insertar el número de página en diferentes secciones?
Respuesta: Para insertar números de página en diferentes secciones, vaya a la pestaña "Diseño de la página" en la cinta y haga clic en "Breaks". Esto abrirá la ventana "Breaks de página", donde puede seleccionar la opción "Página siguiente". Esto creará una nueva sección para su documento. Ahora vaya a la pestaña "Insertar" en la cinta y haga clic en "Encabezado" o "pie de página". Esto abrirá las herramientas de encabezado y pie de página. Seleccione el número de página deseado en la sección Encabezado/pie de página y haga clic en el botón "Enlace a anterior". Esto vinculará el número de página de la nueva sección a la anterior.
Cómo insertar números de página en un documento de Word | Microsoft
Saber cómo insertar números de página en Microsoft Word es una habilidad valiosa que puede ayudarlo a crear documentos profesionales. Con la ayuda de esta guía, puede agregar fácilmente los números de página a su documento y personalizarlos a su preferencia. Ya sea que necesite agregar números de página a la parte inferior de cada página, la parte superior de la página o al margen, puede usar las herramientas en Microsoft Word para asegurarse de que su documento se vea mejor. Con la capacidad de insertar números de página de manera rápida y fácil, puede estar seguro de que sus documentos estarán bien organizados y profesionales.




