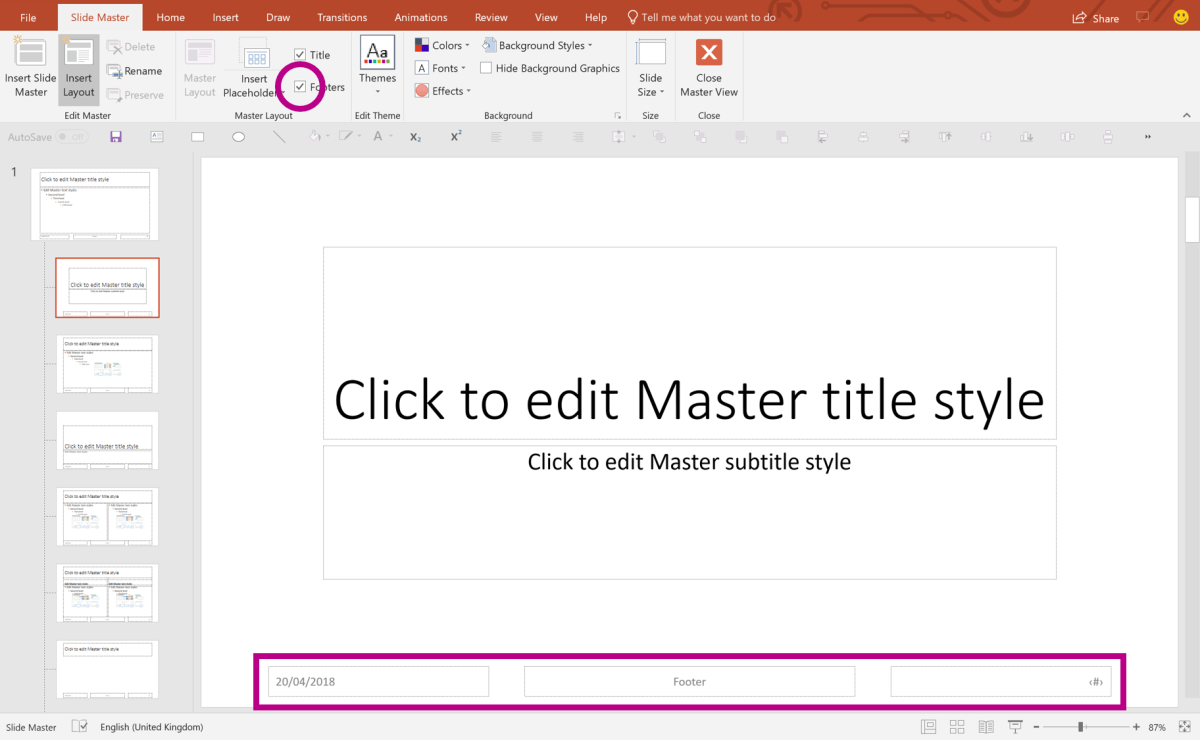
¿Cómo insertar números de diapositivas en PowerPoint?
Tener una presentación bien organizada es esencial para involucrar con éxito a su audiencia, y agregar números de deslizamiento puede ser una excelente manera de garantizar que su presentación sea fácil de seguir y agradable visualmente. Si es nuevo en PowerPoint o nunca ha agregado números de diapositivas antes, esta guía es para usted. Aquí, lo guiaremos a través de los pasos de insertar números de diapositivas en PowerPoint, para que pueda crear una presentación de aspecto profesional de manera rápida y fácil.
Para insertar números de diapositivas en PowerPoint, siga estos sencillos pasos:
- Abra el archivo de presentación de PowerPoint.
- Elija la diapositiva donde desee agregar números de diapositivas.
- Vaya a la pestaña Insertar.
- Seleccione la opción Número de diapositivas del grupo de texto, luego haga clic en ella.
- El número de deslizamiento se insertará en la diapositiva.

¿Cómo insertar números de diapositivas en PowerPoint?
Decide dónde colocar los números de diapositivas
Decidir dónde colocar los números de diapositivas es importante para garantizar que las páginas se vean ordenadas y profesionales. Hay dos opciones principales para la colocación: la esquina inferior derecha de cada portaobjetos o la esquina superior derecha de cada portaobjetos. En general, la esquina inferior derecha es la opción más común. También puede decidir colocar los números de diapositivas en el pie de página o el encabezado de cada diapositiva si desea que aparezcan en todas las diapositivas.
Al decidir dónde colocar los números de diapositivas, debe considerar el diseño de su presentación y el tamaño de las diapositivas. Si las diapositivas son pequeñas, es posible que desee colocar los números de diapositivas en la esquina superior derecha. Si las diapositivas son grandes, entonces la esquina inferior derecha puede ser una mejor opción.
Agregar los números de diapositivas en el pie de página
Agregar los números de diapositivas al pie de página es la forma más fácil de garantizar que los números aparezcan en todas las diapositivas. Para agregar los números de diapositivas en el pie de página, abra la presentación de PowerPoint y vaya a la pestaña "Ver". Desde allí, seleccione "Slide Master" y luego haga clic en "Insertar" y seleccione "Número de deslizamiento". Esto abrirá un cuadro de diálogo donde puede elegir dónde colocar los números de diapositivas en el pie de página.
Una vez que haya elegido la ubicación, puede personalizar el aspecto de los números de diapositivas cambiando la fuente, el tamaño de la fuente, el color de texto y el color de fondo. También puede optar por agregar un prefijo o sufijo a los números, como una letra o símbolo. Cuando haya terminado, haga clic en "Aceptar" para guardar sus cambios.
Agregar los números de diapositivas a la diapositiva
Si prefiere agregar los números de diapositivas a cada diapositiva individualmente, puede hacerlo yendo a la pestaña "Insertar" y seleccionando "Número de diapositiva". Esto abrirá un cuadro de diálogo donde puede elegir dónde colocar los números de diapositivas en la diapositiva. También puede personalizar el aspecto de los números de diapositivas cambiando la fuente, el tamaño de la fuente, el color de texto y el color de fondo. Cuando haya terminado, haga clic en "Aceptar" para guardar sus cambios.
Personalización de los números de diapositivas
Una vez que haya agregado los números de diapositivas a su presentación, puede personalizarlos para crear un aspecto más profesional. Para hacer esto, abra la presentación de PowerPoint y vaya a la pestaña "Diseño". Desde aquí, puede seleccionar "número de diapositiva" y luego personalizar el aspecto de los números de diapositivas. Puede elegir la fuente, el tamaño de la fuente, el color de texto y el color de fondo. También puede optar por agregar un prefijo o sufijo a los números, como una letra o símbolo.
Cambiar el formato de número de diapositivas
Si desea cambiar el formato de los números de diapositivas, puede hacerlo yendo a la pestaña "Diseño" y seleccionando "Número de diapositiva". Esto abrirá un cuadro de diálogo donde puede personalizar el formato de los números de diapositivas. Puede elegir mostrar los números de diapositivas como valores numéricos o como texto. También puede optar por mostrar los números de diapositivas como números romanos o como una combinación de letras y números.
Agregar los números de diapositivas automáticamente
Si desea agregar los números de diapositivas automáticamente, puede hacerlo yendo a la pestaña "Diseño" y seleccionando "Número de diapositiva". Esto abrirá un cuadro de diálogo donde puede elegir agregar los números de diapositivas automáticamente. Puede optar por agregar los números de diapositivas a todas las diapositivas o a un rango específico de diapositivas. Cuando haya terminado, haga clic en "Aceptar" y los números de diapositivas se agregarán automáticamente.
Agregar números de diapositivas a los folletos
Si está creando folletos desde su presentación de PowerPoint, también puede agregar los números de diapositivas a los folletos. Para hacer esto, vaya a la pestaña "Diseño" y seleccione "Número de deslizamiento". Esto abrirá un cuadro de diálogo donde puede elegir agregar los números de diapositivas a los folletos. Puede elegir agregar los números de diapositivas a todos los folletos o a un rango específico de folletos. Cuando haya terminado, haga clic en "Aceptar" y los números de diapositivas se agregarán a los folletos.
Agregar los números de diapositivas a las notas
Si está creando notas desde su presentación de PowerPoint, también puede agregar los números de diapositivas a las notas. Para hacer esto, vaya a la pestaña "Diseño" y seleccione "Número de deslizamiento". Esto abrirá un cuadro de diálogo donde puede elegir agregar los números de diapositivas a las notas. Puede optar por agregar los números de diapositivas a todas las notas o a un rango específico de notas. Cuando haya terminado, haga clic en "Aceptar" y los números de diapositivas se agregarán a las notas.
Guardar los números de diapositivas
Una vez que haya agregado los números de diapositivas a su presentación, debe guardar los cambios. Para hacer esto, vaya a la pestaña "Archivo" y seleccione "Guardar como". Esto abrirá un cuadro de diálogo donde puede guardar la presentación con los números de diapositivas incluidos. Cuando haya terminado, haga clic en "Guardar" y los números de diapositivas se guardarán con la presentación.
Preguntas frecuentes
¿Qué es un número de diapositiva?
Un número de diapositiva es un número o identificador que se usa para indicar el orden de las diapositivas en una presentación. Los números de diapositivas se encuentran típicamente en el pie de página de cada diapositiva, y se pueden usar para hacer referencia rápidamente a una diapositiva específica en una presentación.
¿Puedo insertar números de diapositivas en PowerPoint?
Sí, es posible insertar números de diapositivas en Microsoft PowerPoint. El proceso es relativamente simple y se puede hacer en algunos pasos simples.
¿Cómo inserto los números de diapositivas en PowerPoint?
Para insertar números de diapositivas en Microsoft PowerPoint, deberá abrir la presentación y seleccionar la pestaña "Insertar" en la barra de menú superior. En la pestaña Insertar, seleccione "Número de deslizamiento" para mostrar las opciones de número de diapositivas. Seleccione la opción "Número de diapositiva" en el menú desplegable y luego seleccione "Encabezado y pie de página" de la barra lateral. En el menú encabezado y pie de página, seleccione la casilla de verificación "Número de diapositiva" para habilitar el número de diapositiva. Luego puede ajustar la posición y el tamaño del número de deslizamiento como se desee.
¿Puedo cambiar el formato de los números de diapositivas?
Sí, es posible cambiar el formato de los números de diapositivas en Microsoft PowerPoint. Para hacer esto, deberá abrir la presentación y seleccionar la pestaña "Insertar" en la barra de menú superior. En la pestaña Insertar, seleccione "Número de deslizamiento" y luego seleccione "Encabezado y pie de página" de la barra lateral. En el menú encabezado y pie de página, seleccione el botón "Formato" y luego seleccione la opción "Formato de número". Esto le permitirá elegir el formato de número deseado para los números de diapositivas.
¿Puedo insertar números de diapositivas solo en diapositivas seleccionadas?
Sí, es posible insertar números de diapositivas en diapositivas seleccionadas solo en Microsoft PowerPoint. Para hacer esto, deberá abrir la presentación y seleccionar la pestaña "Insertar" en la barra de menú superior. En la pestaña Insertar, seleccione "Número de deslizamiento" y luego seleccione "Encabezado y pie de página" de la barra lateral. En el menú encabezado y pie de página, seleccione la casilla de verificación "Número de diapositiva" y luego seleccione la opción "Aplicar a las diapositivas seleccionadas". Esto le permitirá seleccionar solo ciertas diapositivas para insertar los números de diapositivas.
¿Puedo eliminar los números de diapositivas de todas las diapositivas?
Sí, es posible eliminar los números de diapositivas de todas las diapositivas en Microsoft PowerPoint. Para hacer esto, deberá abrir la presentación y seleccionar la pestaña "Insertar" en la barra de menú superior. En la pestaña Insertar, seleccione "Número de deslizamiento" y luego seleccione "Encabezado y pie de página" de la barra lateral. Desde el menú de encabezado y pie de página, desmarque la casilla de verificación "Número de diapositiva" y luego seleccione la opción "Aplicar a todas las diapositivas". Esto eliminará los números de diapositivas de todas las diapositivas de la presentación.
Cómo agregar números de página/diapositivas en PowerPoint
La capacidad de insertar números de diapositivas en presentaciones de PowerPoint es una excelente manera de organizar y navegar su presentación con facilidad. Con algunos pasos rápidos y simples, puede agregar fácilmente números de diapositivas a su presentación y hacer que se vea profesional y organizado. Esta guía le ha demostrado exactamente cómo insertar números de diapositivas en una presentación de PowerPoint, por lo que ahora puede crear presentaciones atractivas y organizadas.




