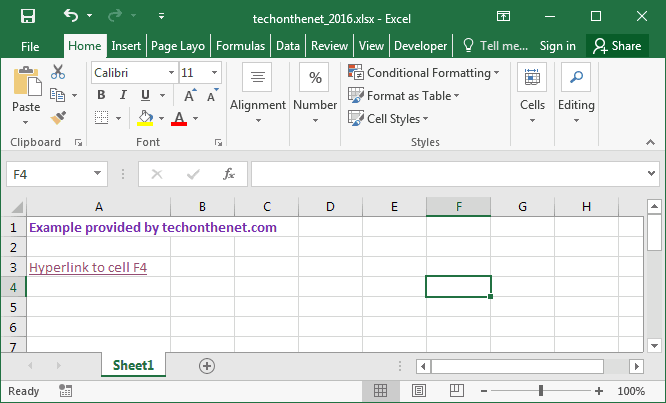
¿Cómo insertar hipervínculo en la celda de Excel con otro texto?
Como escritor profesional, entiendo la importancia de dominar los conceptos básicos de Microsoft Excel tanto para uso comercial como personal. Una de las características más importantes de Excel es la capacidad de insertar hipervínculos en celdas con otro texto. Esto puede permitir a los usuarios acceder rápidamente a los datos relevantes en la web u otros documentos. En este artículo, explicaré cómo insertar hipervínculos en las celdas de Excel con otro texto en detalle.
Para insertar un hipervínculo en una celda de Excel junto con otro texto, siga estos pasos:
- Abra el archivo de Excel y seleccione la celda donde se necesita insertar el hipervínculo.
- Escriba el texto que debe mostrarse en la celda.
- Seleccione el texto y haga clic en el icono "Hyperlink" en la pestaña "Insertar".
- Ingrese la URL del sitio web y haga clic en "Aceptar".
- El texto ahora se convertirá en un hipervínculo en la celda.

Insertar hipervínculo en la celda de Excel junto con otro texto
Los hipervínculos en Microsoft Excel pueden ser increíblemente útiles para acceder rápidamente a páginas web, otras hojas de trabajo o incluso otras aplicaciones. Incluso puede agregar un hipervínculo a una celda junto con otro texto, lo que hace que sea más fácil hacer clic y acceder al hipervínculo. Aquí le mostramos cómo hacerlo.
Paso 1: ingrese texto e hipervínculo
El primer paso para agregar un hipervínculo a una celda junto con otro texto es ingresar el texto y el hipervínculo en la celda. Por ejemplo, puede ingresar "Haga clic aquí" como texto, y luego agregar el hipervínculo como "https://www.example.com". Para agregar el hipervínculo, puede hacer clic derecho en la celda y seleccionar "Hyperlink ..." en el menú contextual.
Paso 2: texto de formato e hipervínculo
El siguiente paso es formatear el texto y el hipervínculo para que se vean iguales. Para hacer esto, simplemente seleccione el texto y el hipervínculo, y luego seleccione la opción "Celdas de formato" en la pestaña Inicio. Desde allí, puede seleccionar la fuente y el tamaño de la fuente que desea para el texto y el hipervínculo.
Paso 3: Inserte el hipervínculo en la celda
El paso final es insertar el hipervínculo en la celda. Para hacer esto, simplemente haga clic en la celda y luego haga clic en el botón "Insertar" en la pestaña Inicio. Esto insertará el hipervínculo junto con el texto en la celda.
Paso 4: Establezca propiedades de hipervínculo
El último paso es establecer las propiedades de hipervínculo. Para hacer esto, haga clic derecho en la celda y seleccione "Propiedades de hipervínculo ..." en el menú contextual. Desde aquí, puede establecer las propiedades como el texto de la pantalla, la dirección y el objetivo.
Paso 5: Prueba hipervínculo
El último paso es probar el hipervínculo para asegurarse de que funcione correctamente. Simplemente haga clic en la celda y asegúrese de que abra el enlace que especificó. Si no es así, puede regresar y asegurarse de haber ingresado la dirección correcta para el hipervínculo.
Preguntas frecuentes relacionadas
Q1. ¿Qué es un hipervínculo?
Un hipervínculo es un enlace de una página web a otra, o de una sección de un documento o sitio web a otro. En Excel, un hipervínculo es un tipo especializado de referencia celular que contiene un enlace a un archivo, una página web u otra ubicación dentro del mismo libro de trabajo. Cuando hace clic en un hipervínculo, se le lleva al objetivo que especifica el enlace.
Q2. ¿Cómo inserto un hipervínculo en Excel?
Para insertar un hipervínculo en Excel, primero haga clic en la celda donde desea que aparezca el hipervínculo. A continuación, haga clic en la pestaña "Insertar" en la cinta de Excel y luego haga clic en el botón "Hyperlink". Esto abrirá el cuadro de diálogo "Insertar Hyperlink", donde puede especificar el objetivo del enlace. Puede vincular a un archivo, una página web u otra ubicación dentro del mismo libro de trabajo.
Q3. ¿Cómo inserto un hipervínculo con texto en Excel?
Puede insertar un hipervínculo con texto en Excel resaltando primero el texto que desea usar como enlace. Luego haga clic derecho en el texto resaltado y seleccione "Hyperlink". Esto abrirá el cuadro de diálogo "Insertar Hyperlink", donde puede especificar el objetivo del enlace. Puede vincular a un archivo, una página web u otra ubicación dentro del mismo libro de trabajo.
Q4. ¿Cómo inserto un hipervínculo en una celda de Excel?
Para insertar un hipervínculo en una celda de Excel, primero haga clic en la celda donde desea que aparezca el hipervínculo. Luego haga clic en la pestaña "Insertar" en la cinta de Excel y luego haga clic en el botón "Hyperlink". Esto abrirá el cuadro de diálogo "Insertar Hyperlink", donde puede especificar el objetivo del enlace. Puede vincular a un archivo, una página web u otra ubicación dentro del mismo libro de trabajo.
Q5. ¿Cómo inserto un hipervínculo en Excel con otro texto?
Para insertar un hipervínculo en Excel con otro texto, primero resalte el texto que desea usar como enlace. Luego haga clic derecho en el texto resaltado y seleccione "Hyperlink". Esto abrirá el cuadro de diálogo "Insertar Hyperlink", donde puede especificar el objetivo del enlace. Puede vincular a un archivo, una página web u otra ubicación dentro del mismo libro de trabajo.
Q6. ¿Cómo abro un hipervínculo en una celda de Excel?
Para abrir un hipervínculo en una celda de Excel, simplemente haga clic en la celda que contiene el hipervínculo. El enlace se abrirá en su navegador web predeterminado o, si el enlace está a otra ubicación dentro del mismo libro de trabajo, el enlace lo llevará a la página o hoja de trabajo de destino. Si desea abrir el enlace en una nueva ventana, puede hacer clic derecho en el enlace y seleccionar "Abrir en una nueva ventana".
Tener un hipervínculo en su celda de Excel puede ser una excelente manera de hacer que su hoja de cálculo se vea más profesional y organizada. Siguiendo los pasos descritos en este artículo, puede insertar fácilmente un hipervínculo en su celda de Excel junto con otro texto. Con solo unos pocos clics, puede vincular a sitios web, documentos y otros archivos, para que pueda acceder fácilmente a la información que necesita.




