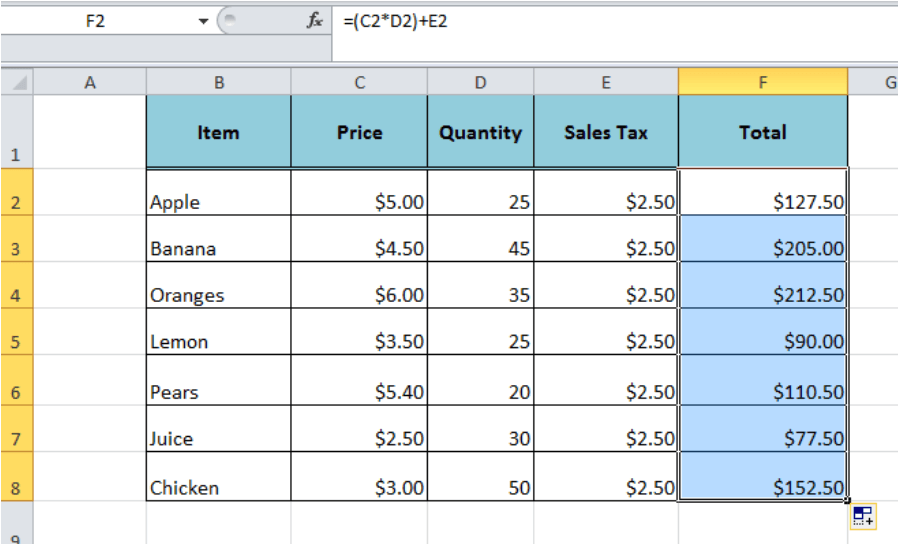
¿Cómo insertar fórmula en Excel para una columna completa?
¿Está buscando insertar fórmulas rápida y fácilmente en su hoja de trabajo de Excel? ¿Desea aplicar una fórmula a una columna completa en su hoja de cálculo? ¡No busques más! En este artículo, proporcionaremos una guía paso a paso sobre cómo insertar fórmula en Excel para una columna completa. Discutiremos los tipos de fórmulas disponibles, cómo aplicarlas y los beneficios de usar fórmulas de Excel. Al final de este artículo, tendrá el conocimiento y las habilidades para usar fórmulas de manera eficiente en sus hojas de trabajo de Excel.
Para insertar una fórmula para una columna completa en Excel, use los siguientes pasos:
- Seleccione la celda donde debe comenzar la fórmula.
- Escriba la fórmula en la celda.
- Mantenga presionado las teclas CTRL y cambie y presione la tecla ENTER.
- La fórmula se copiará por toda la columna.
La fórmula copiada se aplicará a todas las celdas en la columna y cualquier cambio realizado en la fórmula se aplicará automáticamente a toda la columna.

Insertar una fórmula en Excel para una columna completa
Insertar una fórmula en Excel puede ser una forma poderosa de calcular los valores de manera rápida y fácil. Cuando necesite aplicar la misma fórmula en una columna completa de datos, puede ahorrarse mucho tiempo utilizando el mango de relleno. Este artículo explicará cómo insertar una fórmula en Excel para una columna completa.
Paso 1: ingrese la fórmula
El primer paso para insertar una fórmula en Excel es ingresar a la fórmula en la primera celda de la columna. Esto se puede hacer escribiendo la fórmula directamente en la celda o utilizando el constructor de fórmulas. Una vez que haya ingresado a la fórmula, puede presionar ENTER para aplicarla.
Paso 2: seleccione las celdas
El siguiente paso es seleccionar las celdas a las que desea aplicar la fórmula. Esto se puede hacer haciendo clic y arrastrando el mouse sobre las celdas, o seleccionando la primera celda y luego presionando la tecla de flecha Shift + Bajo.
Paso 3: use el mango de relleno
Una vez que se hayan seleccionado las celdas, puede usar el mango de relleno para aplicar la fórmula a toda la columna. Para hacer esto, simplemente haga clic y mantenga presionado el pequeño cuadrado en la parte inferior derecha de la celda, y luego arrástrelo hacia abajo hasta que se haya seleccionado toda la columna. La fórmula se aplicará a todas las celdas seleccionadas.
Paso 4: Verifique los resultados
El paso final es verificar los resultados de la fórmula. Esto se puede hacer mirando los resultados en cada celda, o utilizando la función de suma para verificar que el total de todas las celdas sea correcta.
Cosas a considerar
Al insertar una fórmula en Excel para una columna completa, hay algunas cosas a considerar.
Usando referencias absolutas
Es importante asegurarse de que cualquier referencia celular en la fórmula sea absoluta. Esto significa que las referencias no deben cambiar al aplicar la fórmula a otras celdas. Para hacer una referencia absoluta, debe agregar un signo de dólar ($).
Edición de la fórmula
Si necesita editar la fórmula después de que se haya aplicado a toda la columna, puede hacerlo haciendo doble clic en la celda que contiene la fórmula. Esto abrirá el constructor de fórmulas y le permitirá realizar los cambios necesarios.
Preguntas frecuentes
Pregunta 1: ¿Cómo inserto una fórmula en Excel?
Respuesta: Para insertar una fórmula en Excel, escriba un signo igual (=) seguido de la fórmula que desea usar. Por ejemplo, para calcular la suma de dos celdas, escriba la siguiente fórmula: = A1+A2. Para insertar la fórmula para toda la columna, seleccione la columna y presione Ctrl + D para llenar la fórmula hacia abajo en toda la columna.
Pregunta 2: ¿Cómo hago que una fórmula se aplique a una columna completa?
Respuesta: Para aplicar una fórmula a una columna completa, seleccione la columna y presione Ctrl + D. Esto llenará la fórmula en toda la columna. También puede seleccionar la primera celda en la columna y arrastrar la esquina inferior derecha de la celda hasta la última celda de la columna.
Pregunta 3: ¿Cómo inserto una fórmula para calcular el promedio de una columna en Excel?
Respuesta: Para calcular el promedio de una columna en Excel, escriba la siguiente fórmula: = promedio (A1: A2). Asegúrese de reemplazar A1 y A2 con las referencias celulares de la primera y última celdas en la columna. Para aplicar la fórmula a toda la columna, seleccione la columna y presione Ctrl + D para llenar la fórmula hacia abajo en toda la columna.
Pregunta 4: ¿Cómo creo una declaración IF en Excel?
Respuesta: Para crear una instrucción IF en Excel, escriba la siguiente fórmula: = if (a1 = b1, "sí", "no"). Asegúrese de reemplazar A1 y B1 con las referencias celulares de las dos celdas que desea comparar. Para aplicar la fórmula a toda la columna, seleccione la columna y presione Ctrl + D para llenar la fórmula hacia abajo en toda la columna.
Pregunta 5: ¿Cómo agrego una fórmula de suma a una columna de Excel?
Respuesta: Para agregar una fórmula de suma a una columna de Excel, escriba la siguiente fórmula: = suma (A1: A2). Asegúrese de reemplazar A1 y A2 con las referencias celulares de la primera y última celdas en la columna. Para aplicar la fórmula a toda la columna, seleccione la columna y presione Ctrl + D para llenar la fórmula hacia abajo en toda la columna.
Pregunta 6: ¿Cómo agrego una fórmula a múltiples celdas en Excel?
Respuesta: Para agregar una fórmula a varias celdas en Excel, escriba la fórmula en la primera celda y luego seleccione las celdas que desea llenar. Puede hacerlo arrastrando la esquina inferior derecha de la celda hasta la última celda que desea llenar. También puede seleccionar la columna y presionar CTRL + D para llenar la fórmula hacia abajo en toda la columna.
Aplicar una fórmula a una columna completa en Excel
Las fórmulas de Excel son una herramienta poderosa para procesar datos rápidos y con precisión, y ahora que sabe cómo insertar una fórmula para una columna completa, puede usarlos a su favor. La flexibilidad y la facilidad de uso de Excel lo convierten en la opción preferida para el procesamiento de datos en muchas industrias. Aproveche al máximo su experiencia de Excel desbloqueando el poder de las fórmulas para toda su columna.




