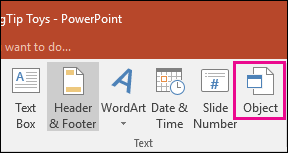
¿Cómo insertar el archivo de Excel en PowerPoint Office 365?
¿Desea saber cómo insertar un archivo de Excel en su presentación de PowerPoint Office 365? Con Microsoft Office 365, puede insertar fácilmente archivos de Excel en su presentación con algunos pasos simples. Este artículo le mostrará cómo hacerlo de manera rápida y fácil, para que pueda volver a crear su increíble presentación. Entonces, si estás listo, ¡comencemos!
Inserte el archivo de Excel en PowerPoint Office 365
- Abra la presentación de Microsoft PowerPoint donde necesita insertar un archivo de Excel.
- Ir al Insertar pestaña y haga clic Objeto.
- Bajo Crear desde el archivo pestaña, haga clic Navegar y seleccione el archivo de Excel que desea insertar.
- Hacer clic Enlace y luego haga clic DE ACUERDO.
- El archivo de Excel se insertará en la presentación de PowerPoint.

Cómo insertar un archivo de Excel en PowerPoint Office 365
PowerPoint Office 365 es un software de presentación avanzado que permite a los usuarios crear, ver, editar y compartir presentaciones. Es una opción popular para profesionales de negocios, educadores y estudiantes. PowerPoint Office 365 también ofrece una variedad de características para ayudar a los usuarios a crear presentaciones convincentes. Una de las características que se pueden usar para mejorar las presentaciones es la capacidad de insertar un archivo de Excel. Este artículo proporcionará una descripción general de cómo insertar un archivo de Excel en una presentación de PowerPoint Office 365.
Paso 1: Abra PowerPoint Office 365
El primer paso para insertar un archivo de Excel en una presentación de PowerPoint Office 365 es abrir el programa. Para hacer esto, simplemente haga doble clic en el icono PowerPoint Office 365 en su escritorio o en el menú de inicio. Una vez que se abra el programa, se le presentará la página de inicio de PowerPoint Office 365.
Paso 2: crear una nueva presentación
Una vez que haya abierto el programa PowerPoint Office 365, el siguiente paso es crear una nueva presentación. Para hacer esto, haga clic en el botón "Nuevo" en la esquina superior izquierda. Esto abrirá una nueva ventana donde puede seleccionar una plantilla y personalizar la presentación. Una vez que haya creado la presentación, puede proceder al siguiente paso.
Paso 3: inserte un archivo de Excel
Insertar un archivo de Excel en una presentación de PowerPoint Office 365 es sencillo. Para hacer esto, haga clic en la pestaña "Insertar" en la cinta en la parte superior de la pantalla. Luego, seleccione la opción "Objeto" en el menú desplegable. Esto abrirá una nueva ventana donde puede seleccionar el tipo de archivo para insertar. Seleccione "Hoja de trabajo de Microsoft Excel" de la lista de tipos de archivos.
Paso 3A: seleccione el archivo de Excel
Una vez que haya seleccionado el tipo de archivo para insertar, se le presentará un cuadro de diálogo que le permite seleccionar el archivo de Excel que desea insertar. Seleccione el archivo y haga clic en el botón "Insertar". El archivo se insertará en la presentación.
Paso 3b: coloque el archivo de Excel
El siguiente paso es colocar el archivo de Excel en la presentación. Para hacer esto, simplemente haga clic y arrastre el archivo a la posición deseada. El archivo también se puede cambiar el tamaño haciendo clic y arrastrando los bordes del archivo.
Paso 4: Guardar la presentación
El paso final es guardar la presentación. Para hacer esto, haga clic en la pestaña "Archivo" en la cinta en la parte superior de la pantalla. Luego, seleccione la opción "Guardar como" en el menú desplegable. Esto abrirá una nueva ventana donde puede nombrar la presentación y seleccionar una ubicación para guardarla. Una vez que haya hecho esto, haga clic en el botón "Guardar" y se guardará la presentación.
Conclusión
Insertar un archivo de Excel en una presentación de PowerPoint Office 365 es un proceso simple que se puede completar en unos pocos pasos. Es una excelente manera de agregar información y imágenes adicionales a una presentación. Con unos pocos clics, puede insertar un archivo de Excel en su presentación de PowerPoint Office 365 y mejorar su presentación.
Pocas preguntas frecuentes
P1: ¿Cómo inserto un archivo de Excel en PowerPoint Office 365?
Respuesta: Insertar un archivo de Excel en PowerPoint Office 365 es un proceso simple. Primero, abra la presentación de PowerPoint donde desea insertar el archivo de Excel. Luego, vaya a la pestaña "Insertar" y seleccione "Objeto". Aparecerá un cuadro de diálogo. Seleccione "Crear desde el archivo" y luego haga clic en "Explorar". Desde aquí puede navegar hasta el archivo de Excel que le gustaría insertar. Una vez que haya seleccionado el archivo, haga clic en "Insertar". El archivo de Excel ahora será visible en la presentación de PowerPoint.
P2: ¿Es posible editar un archivo de Excel dentro de PowerPoint Office 365?
Respuesta: Sí, es posible editar un archivo de Excel dentro de PowerPoint Office 365. Primero, abra la presentación de PowerPoint que contiene el archivo de Excel. Luego, vaya a la pestaña "Insertar" y seleccione "Objeto". Seleccione el archivo de Excel que desea editar y haga clic en "Editar". Esto abrirá el archivo de Excel en una ventana separada. Haga sus ediciones necesarias y guarde el archivo. Los cambios serán visibles en la presentación de PowerPoint una vez que se cierre el archivo de Excel.
P3: ¿Cuáles son los beneficios de insertar un archivo de Excel en PowerPoint Office 365?
Respuesta: Insertar un archivo de Excel en PowerPoint Office 365 ofrece varios beneficios. Un beneficio es que le permite presentar fácilmente datos e información de una manera visual que su audiencia puede entender fácilmente. Además, puede usar gráficos de Excel, gráficos y tablas en su presentación para hacer que sus puntos sean más impactantes. Además, le permite agregar y actualizar fácilmente información en el archivo de Excel y hacer que se actualice automáticamente en la presentación de PowerPoint.
P4: ¿Hay alguna forma de vincular un archivo de Excel a una presentación de PowerPoint Office 365?
Respuesta: Sí, es posible vincular un archivo de Excel a una presentación de PowerPoint Office 365. Primero, abra la presentación de PowerPoint donde desea vincular el archivo de Excel. Luego, vaya a la pestaña "Insertar" y seleccione "Objeto". Aparecerá un cuadro de diálogo. Seleccione "Crear desde el archivo" y luego haga clic en "Explorar". Desde aquí puede navegar hasta el archivo de Excel que le gustaría vincular. Una vez que haya seleccionado el archivo, haga clic en "Enlace". El archivo de Excel ahora estará vinculado a la presentación de PowerPoint. Cualquier cambio realizado en el archivo de Excel se reflejará automáticamente en la presentación de PowerPoint.
P5: ¿Es posible incrustar un archivo de Excel en PowerPoint Office 365?
Respuesta: Sí, es posible incrustar un archivo de Excel en PowerPoint Office 365. Primero, abra la presentación de PowerPoint donde desea incrustar el archivo de Excel. Luego, vaya a la pestaña "Insertar" y seleccione "Objeto". Aparecerá un cuadro de diálogo. Seleccione "Crear desde el archivo" y luego haga clic en "Explorar". Desde aquí puede navegar hasta el archivo de Excel que le gustaría insertar. Una vez que haya seleccionado el archivo, haga clic en "Incrustar". El archivo de Excel ahora se incrustará en la presentación de PowerPoint.
P6: ¿Cuáles son las limitaciones de insertar un archivo de Excel en PowerPoint Office 365?
Respuesta: Al insertar un archivo de Excel en PowerPoint Office 365 tiene muchos beneficios, hay algunas limitaciones a considerar. Por ejemplo, cuando inserta un archivo de Excel en una presentación de PowerPoint, no es posible vincularlo a una fuente externa. Además, el formato del archivo de Excel no puede conservarse cuando se inserta en la presentación de PowerPoint. Además, algunas de las características disponibles en Excel, como tablas de pivote y validación de datos, no están disponibles en la presentación de PowerPoint.
El proceso de insertar un archivo de Excel en PowerPoint Office 365 es sencillo. Todo lo que necesita hacer es abrir la presentación de PowerPoint, haga clic en la pestaña Insertar, seleccione el objeto y luego seleccione el archivo de Excel que desea insertar. Luego puede cambiar el tamaño o mover el archivo de Excel para que se ajuste dentro de la presentación de PowerPoint. Con solo unos pocos pasos simples, puede tener su archivo de Excel listo para su presentación en poco tiempo.




