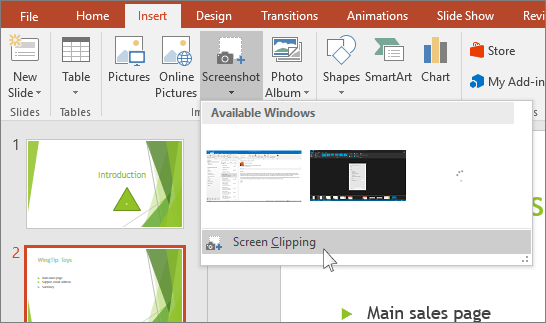
¿Cómo insertar archivo en PowerPoint?
PowerPoint es una herramienta increíblemente poderosa para crear presentaciones visualmente atractivas. Como tal, saber cómo insertar archivos en PowerPoint puede ser una habilidad útil para cualquier profesional. En este artículo, proporcionaremos una guía detallada sobre cómo insertar fácilmente un archivo en una presentación de PowerPoint. Cubriremos las diversas formas de insertar archivos, cómo usar el explorador de archivos incorporado y consejos para garantizar la inserción exitosa de archivos. ¡Siga leyendo para aprender a insertar archivos en PowerPoint con facilidad!
Para insertar un archivo en PowerPoint, siga estos pasos:
- Abra la presentación de PowerPoint.
- Ir al Insertar pestaña en la cinta.
- Hacer clic Objeto en el grupo de texto.
- En el cuadro de diálogo Insertar objeto, haga clic en Crear desde el archivo.
- Hacer clic Navegar.
- Seleccione el archivo que desea insertar y haga clic en Abierto.
- Hacer clic DE ACUERDO. El archivo se insertará en su presentación.

Cómo insertar archivos en presentaciones de PowerPoint
PowerPoint es una gran herramienta para crear presentaciones y agregarles archivos puede hacerlos aún más informativos y visualmente atractivos. Ya sea un video, una imagen, un archivo de sonido o un documento, agregar archivos a una presentación de PowerPoint es fácil. En este artículo, le mostraremos cómo insertar archivos en presentaciones de PowerPoint en solo unos pocos pasos simples.
El primer paso es abrir la presentación de PowerPoint a la que desea agregar archivos. Una vez que esté abierto, puede hacer clic en la pestaña "Insertar" en la parte superior de la ventana. Desde aquí, puede seleccionar el tipo de archivo que desea insertar en la presentación. Puede elegir entre imágenes, videos, audio, formas, gráficos y más. Una vez que haya seleccionado el tipo de archivo que desea insertar, puede explorarlo en su computadora o simplemente arrastrarlo y soltarlo en la presentación.
Agregar imágenes a una presentación de PowerPoint
Si desea agregar una imagen a una presentación de PowerPoint, puede hacer clic en el botón "Imágenes" en la pestaña "Insertar". Desde aquí, puede buscar la imagen que desea agregar o arrastrar y soltar la imagen en la presentación. Una vez que la imagen se inserta en la presentación, puede ajustar su tamaño, posición y formateo.
Agregar videos a una presentación de PowerPoint
Para agregar un video a una presentación de PowerPoint, deberá hacer clic en el botón "Video" en la pestaña "Insertar". Desde aquí, puede buscar el archivo de video o arrastrarlo y dejarlo en la presentación. También puede incrustar un video de YouTube simplemente copiando y pegando la URL del video en la pestaña "Insertar". Una vez que el video se inserta en la presentación, puede ajustar su tamaño, posición y formato.
Agregar audio a una presentación de PowerPoint
Si desea agregar audio a una presentación de PowerPoint, deberá hacer clic en el botón "Audio" en la pestaña "Insertar". Desde aquí, puede buscar el archivo de audio o arrastrarlo y dejarlo en la presentación. Una vez que el audio se inserta en la presentación, puede ajustar su tamaño, posición y formateo.
Agregar documentos a una presentación de PowerPoint
Para agregar un documento a una presentación de PowerPoint, deberá hacer clic en el botón "Objeto" en la pestaña "Insertar". Desde aquí, puede buscar el archivo del documento o arrastrarlo y dejarlo en la presentación. Una vez que el documento se inserta en la presentación, puede ajustar su tamaño, posición y formateo.
Agregar hipervínculos a una presentación de PowerPoint
Si desea agregar un hipervínculo a una presentación de PowerPoint, puede hacer clic en el botón "Hyperlink" en la pestaña "Insertar". Desde aquí, puede ingresar la URL de la página web a la que desea vincular y luego hacer clic en el botón "Aceptar". Una vez que el hipervínculo se inserta en la presentación, puede ajustar su tamaño, posición y formateo.
Agregar formas a una presentación de PowerPoint
Para agregar una forma a una presentación de PowerPoint, deberá hacer clic en el botón "Formas" en la pestaña "Insertar". Desde aquí, puede seleccionar la forma que desea agregar y luego ajustar su tamaño, posición y formateo. También puede agregar flechas, llamadas y otras formas a la presentación.
Agregar gráficos a una presentación de PowerPoint
Si desea agregar un gráfico a una presentación de PowerPoint, puede hacer clic en el botón "Gráfico" en la pestaña "Insertar". Desde aquí, puede seleccionar el tipo de gráfico que desea agregar y luego ingresar los datos que desea incluir en el gráfico. Una vez que el gráfico se inserta en la presentación, puede ajustar su tamaño, posición y formateo.
Preguntas frecuentes relacionadas
¿Cuál es la diferencia entre incrustar y vincular un archivo en PowerPoint?
Hay una diferencia entre incrustar y vincular un archivo en PowerPoint. Cuando incrusta un archivo, el archivo realmente se inserta en la presentación de PowerPoint. Esto significa que el archivo está empaquetado dentro de la presentación y se abre dentro de la presentación misma. Sin embargo, vincular un archivo es cuando el archivo está vinculado a la presentación, y no está empaquetado dentro de la presentación. El archivo se abre fuera de la presentación, y simplemente está vinculado a la presentación.
¿Cómo insertar archivo en PowerPoint?
Para insertar un archivo en PowerPoint, puede incrustar o vincular el archivo. Para incrustar un archivo, vaya a la pestaña Insertar y seleccione objeto. Luego, elija Crear desde el archivo y seleccione el archivo que desea incrustar. Para vincular un archivo, vaya a la pestaña Insertar y seleccione el enlace. Luego, seleccione el archivo que desea vincular.
¿Cuáles son los beneficios de incrustar un archivo en PowerPoint?
El principal beneficio de incrustar un archivo en PowerPoint es que es más fácil compartir la presentación con otros. Dado que el archivo está integrado en la presentación, se incluirá en la presentación independientemente del dispositivo en el que se ve. Además, dado que el archivo está integrado en la presentación, se abrirá automáticamente cuando se abra la presentación.
¿Cómo abrir un archivo después de integrarlo en PowerPoint?
Una vez que un archivo se ha incrustado en PowerPoint, se puede abrir haciendo doble clic en el archivo en la presentación. Esto abrirá el archivo en su aplicación nativa, o en el programa asociado con el tipo de archivo.
¿Qué formatos se pueden incrustar en PowerPoint?
PowerPoint admite la incrustación de una amplia gama de formatos de archivo, incluidos archivos de Microsoft Office, PDF, archivos de audio y video, y archivos de imagen. La lista completa de formatos de archivo compatibles se puede encontrar en el sitio web de Microsoft Office.
¿Cuáles son las limitaciones de incrustar un archivo en PowerPoint?
La principal limitación de incrustar un archivo en PowerPoint es que el tamaño de la presentación puede volverse muy grande si se incrustan múltiples archivos. Además, si se actualiza el archivo incrustado, los cambios no se reflejarán en la presentación de PowerPoint a menos que el archivo se vuelva a incitar. Finalmente, incrustar un archivo grande puede hacer que la presentación se vuelva lenta y lenta.
Cómo insertar documentos de Word en PowerPoint en 60 segundos
En conclusión, insertar archivos en una presentación de PowerPoint es una tarea fácil una vez que comprende los conceptos básicos. Con solo unos pocos clics, puede insertar una amplia gama de archivos que incluyen fotos, audio, video y documentos. Es una excelente manera de agregar interés visual a su presentación y hacerlo más atractivo para su audiencia. ¡Así que adelante, pruébelo y vea lo fácil que es crear la mejor presentación de PowerPoint!




