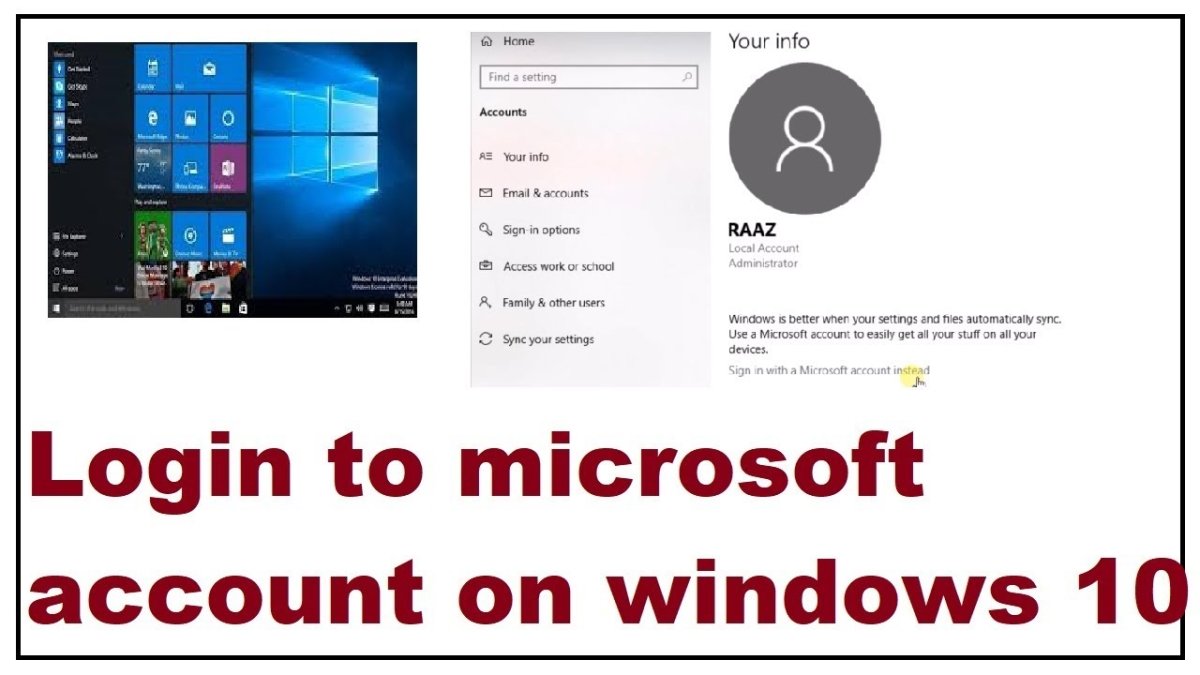
¿Cómo iniciar sesión en la cuenta de Microsoft en Windows 10?
¿Está buscando una guía fácil de seguir sobre cómo iniciar sesión en su cuenta de Microsoft en Windows 10? Si es así, ¡has venido al lugar correcto! En este artículo, lo llevaremos a través de los pasos que debe tomar para iniciar sesión rápida y fácilmente en su cuenta de Microsoft en Windows 10. También explicaremos las diversas medidas de seguridad que puede establecer para proteger su cuenta y cómo Restablezca su contraseña si alguna vez la olvida. ¡Así que comencemos!
- Ir a https://account.microsoft.com/ en su navegador web.
- Haga clic en el Iniciar sesión botón en la esquina superior derecha.
- Escriba la dirección de correo electrónico asociada con su cuenta de Microsoft y haga clic en Próximo.
- Escriba la contraseña de su cuenta de Microsoft y haga clic en Iniciar sesión.
- Ahora se registrará en su cuenta de Microsoft.

Iniciar sesión en una cuenta de Microsoft en Windows 10
Iniciar sesión en una cuenta de Microsoft en Windows 10 es un proceso fácil que solo toma unos pocos pasos para completar. Dependiendo de cómo configure su computadora, se le puede pedir que inicie sesión cada vez que abra Windows. Además, si tiene varias cuentas, puede cambiar entre ellas fácilmente. Aquí le mostramos cómo iniciar sesión en su cuenta de Microsoft en Windows 10.
Paso 1: Escriba su dirección de correo electrónico
El primer paso para iniciar sesión en su cuenta de Microsoft es escribir su dirección de correo electrónico asociada con su cuenta en el campo de texto proporcionado. Si tiene varias cuentas, asegúrese de seleccionar el que desea iniciar sesión. Si no recuerda la dirección de correo electrónico asociada con su cuenta, puede ingresar su número de teléfono.
Paso 2: Ingrese su contraseña
Una vez que haya ingresado su dirección de correo electrónico, deberá ingresar su contraseña asociada con la cuenta de Microsoft. Si ha olvidado su contraseña, puede restablecerla utilizando la "Olvidó la contraseña?" Enlace proporcionado en la página de inicio de sesión. Alternativamente, puede usar un código de verificación enviado a su teléfono o correo electrónico para iniciar sesión.
Paso 3: Seleccione su configuración de privacidad
Una vez que haya iniciado sesión con éxito en su cuenta de Microsoft, se le pedirá que seleccione la configuración de privacidad adecuada. Esto variará de un usuario a otro, dependiendo de cómo desee personalizar su configuración. Puede optar por permitir o no permitir ciertas aplicaciones para acceder a sus datos e información personal.
Paso 4: active su cuenta
Una vez que haya seleccionado su configuración de privacidad, deberá activar su cuenta. Esto se hace haciendo clic en el botón "Activar" ubicado en la página de inicio de sesión. Una vez que su cuenta haya sido activada, puede comenzar a usar su cuenta de Microsoft.
Paso 5: cierre la sesión cuando haya terminado
Cuando haya terminado de usar su cuenta de Microsoft, es importante cerrar sesión. Esto asegurará que su información y datos personales sean seguros y que nadie más pueda acceder a ella. Para iniciar sesión, simplemente haga clic en el botón "Registre" ubicado en la pantalla principal de su cuenta de Microsoft.
Pocas preguntas frecuentes
¿Qué es una cuenta de Microsoft?
Una cuenta de Microsoft es una cuenta en línea gratuita con Microsoft que le permite acceder a varios servicios de Microsoft, como Outlook.com, Xbox Live, Office 365, OneDrive, Skype y más. También le permite sincronizar su configuración, personalizar Windows 10 y acceder a otros servicios de Microsoft en su PC o dispositivo móvil.
¿En qué necesito firmar?
Para iniciar sesión en su cuenta de Microsoft en Windows 10, necesitará el nombre de usuario y la contraseña de su cuenta de Microsoft. Si no tiene una cuenta de Microsoft, puede crear una de forma gratuita.
¿Cómo puedo iniciar sesión en mi cuenta de Microsoft en Windows 10?
Para iniciar sesión en su cuenta de Microsoft en Windows 10, abra el menú Inicio y haga clic en el icono del usuario en la esquina superior derecha. A partir de ahí, ingrese el nombre de usuario y la contraseña de su cuenta de Microsoft. También puede usar un PIN o una contraseña de imagen si ha establecido una. Una vez que haya iniciado sesión, podrá acceder a los diversos servicios de Microsoft mencionados anteriormente.
¿Cómo configuro un PIN o una contraseña de imagen?
Una contraseña de PIN o imagen es una capa adicional de seguridad para su cuenta de Microsoft. Para configurar uno, abra el menú Inicio y haga clic en el icono del usuario en la esquina superior derecha. Desde allí, haga clic en la pestaña "Opciones de inicio de sesión", luego seleccione "Configurar un PIN" o "Configurar una contraseña de imagen". Siga las instrucciones en pantalla para configurar su PIN o contraseña de imagen.
¿Puedo iniciar sesión con una cuenta diferente?
Sí, puede iniciar sesión con una cuenta de Microsoft diferente en Windows 10. Para hacer esto, abra el menú de inicio y haga clic en el icono del usuario en la esquina superior derecha. A partir de ahí, haga clic en "Iniciar sesión con una cuenta de Microsoft diferente". Ingrese el nombre de usuario y la contraseña para la cuenta que desea usar, luego siga las instrucciones en pantalla para completar el proceso de inicio de sesión.
¿Cómo cierro mi cuenta de Microsoft?
Para cerrar la sesión de su cuenta de Microsoft, abra el menú Inicio y haga clic en el icono del usuario en la esquina superior derecha. A partir de ahí, haga clic en el botón "Sell Out" y siga las instrucciones en pantalla para completar el proceso de sesión de cierre de sesión.
Iniciar sesión en su cuenta de Microsoft en Windows 10 es un proceso relativamente simple. Con solo unos pocos clics de su mouse, puede iniciar sesión y estar listo para comenzar. Ya sea que esté utilizando su cuenta personal o de trabajo, puede acceder de manera rápida y fácil a todas las características y servicios disponibles para usted. Con su cuenta de Microsoft, puede acceder y administrar sus archivos, configuraciones y aplicaciones desde prácticamente en cualquier lugar. Así que no dude en aprovechar esta poderosa herramienta: inicie sesión en su cuenta de Microsoft y comience a aprovechar al máximo lo que Windows 10 tiene para ofrecer.




