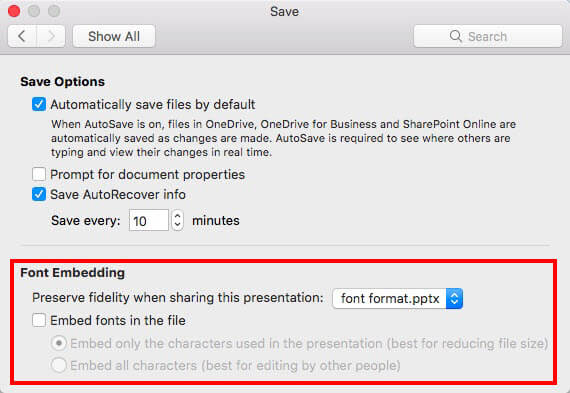
¿Cómo incrustar las fuentes en PowerPoint Mac?
¿Está buscando una manera de hacer que sus presentaciones de PowerPoint se destaquen? Incrustar las fuentes en PowerPoint Mac es una excelente manera de hacer que sus diapositivas se vean más profesionales y llamativas. En esta guía, le daremos instrucciones paso a paso sobre cómo incrustar las fuentes en PowerPoint Mac, para que pueda crear presentaciones que realmente se destaquen.
Fuentes de incrustación en PowerPoint MAC: Para incrustar fuentes en PowerPoint Mac, debe seguir los siguientes pasos:
- Abra su presentación y seleccione la pestaña "Archivo".
- Vaya a "Opciones" y seleccione "Guardar" en el panel izquierdo.
- Bajo "Preservar la fidelidad al compartir esta presentación" Verifique "Incorporar fuentes en el archivo".
- Haga clic en "Aceptar" para guardar los cambios.
Una vez que haya completado estos pasos, su presentación se guardará con las fuentes incrustadas.

Cómo incrustar las fuentes en PowerPoint para Mac
PowerPoint para Mac le permite incrustar las fuentes en una presentación, lo que facilita compartir con otros y asegurarse de que sus diapositivas se vean exactamente igual en cualquier computadora. Incrustar las fuentes en una presentación de PowerPoint para Mac es un proceso simple que se puede hacer en unos pocos pasos sencillos.
Paso 1: Prepare su presentación
Antes de que pueda incrustar las fuentes en una presentación de PowerPoint para Mac, primero debe preparar la presentación. Esto significa garantizar que todo el texto y las imágenes utilizados en la presentación sean los mismos en cada diapositiva. Esto ayuda a garantizar que la presentación se vea igual cuando se comparte con otros y que las fuentes están incrustadas correctamente.
Paso 2: Descargue las fuentes
Una vez que se prepara la presentación, el siguiente paso es localizar y descargar las fuentes que necesitan ser incrustadas. Las fuentes se pueden descargar de Internet o comprar de un proveedor de fuentes. Una vez que se descargan las fuentes, deben instalarse en la computadora.
Paso 3: Instale las fuentes
Después de que las fuentes se hayan descargado y guardado en la computadora, deben instalarse. Para instalar las fuentes, abra el buscador y navegue a la carpeta donde se encuentran las fuentes. Seleccione las fuentes y arrástrelas a la carpeta de fuentes. Las fuentes ahora estarán disponibles para su uso en PowerPoint para Mac.
Paso 4: active las fuentes en PowerPoint
Una vez que se han instalado las fuentes, deben activarse en PowerPoint para Mac. Para activar las fuentes, abra la presentación en PowerPoint y seleccione el menú "Archivo". Seleccione la pestaña "Opciones" y luego seleccione la pestaña "Guardar". En la pestaña "Guardar", seleccione la casilla de verificación "Incorporar fuentes en el archivo".
Paso 5: Guarde y comparta la presentación
Una vez que las fuentes se han activado, la presentación se puede guardar. Para guardar la presentación, seleccione el menú "Archivo" y seleccione "Guardar". La presentación se puede compartir con otros y las fuentes se incrustarán en el archivo. Esto asegura que la presentación se vea igual en cualquier computadora en la que se abra.
Preguntas frecuentes
¿Cómo increto las fuentes en PowerPoint en Mac?
Para incrustar fuentes en una presentación de PowerPoint en Mac, abra la presentación en PowerPoint y haga clic en el menú "Archivo". Luego seleccione "Opciones" y haga clic en "Guardar". En la sección "Preservar fidelidad al compartir", marque la casilla junto a "Incorporar fuentes en el archivo" y haga clic en "Aceptar". Esto incrustará las fuentes utilizadas en la presentación en el archivo, asegurando que cualquier persona que abra la presentación tenga acceso a las mismas fuentes.
¿Qué tipos de fuentes pueden integrarse en PowerPoint en Mac?
La mayoría de los formatos de fuentes se pueden integrar en PowerPoint en Mac, incluidos TrueType, OpenType y PostScript Fonts. Muchas de estas fuentes están disponibles de forma gratuita en línea, y se pueden descargar e instalar en su Mac.
¿Son necesarias las fuentes incrustadas en PowerPoint en Mac?
Las fuentes incrustadas no son estrictamente necesarias para una presentación de PowerPoint, pero se recomiendan para la máxima compatibilidad. Las fuentes incrustadas ayudan a garantizar que la presentación se vea igual en cualquier computadora en la que se ve, ya que las fuentes utilizadas en la presentación ya están almacenadas en el archivo. Sin fuentes incrustadas, la presentación podría verse muy diferente en diferentes computadoras, dependiendo de qué fuentes estén instaladas.
¿La incrustación de fuentes aumenta el tamaño del archivo?
Sí, la incrustación de fuentes en una presentación de PowerPoint en Mac generalmente aumentará el tamaño del archivo. Sin embargo, el aumento de tamaño suele ser relativamente pequeño, y los beneficios de incrustar las fuentes superan con creces los inconvenientes.
¿Son permanentes las fuentes incrustadas?
Sí, las fuentes incrustadas son permanentes. Una vez que están integrados en una presentación de PowerPoint en Mac, las fuentes se almacenan dentro del archivo y permanecerán integradas incluso si el archivo se transfiere a otra computadora.
¿Puedo incrustar fuentes en un PDF en Mac?
Sí, puedes incrustar fuentes en un PDF en Mac. Para hacer esto, abra el PDF en la vista previa y vaya al menú "Imprimir". Seleccione "Guardar como PDF" y marque la casilla junto a "Incorporar fuentes" antes de guardar el archivo. Esto incrustará las fuentes utilizadas en el PDF en el archivo en sí, asegurando que las fuentes se puedan ver correctamente en cualquier computadora.
Cómo incrustar las fuentes en una presentación de PowerPoint - Versión Mac
El uso de fuentes integradas ayuda a garantizar que su presentación de PowerPoint parezca igual en cualquier dispositivo, y es fácil de hacer en una Mac. Todo lo que necesita hacer es encontrar y descargar la fuente de su elección, y luego usar la opción "Fuente de instalación" para agregarla a su biblioteca de fuentes. Una vez que esté instalado, puede usarlo en su presentación como cualquier otra fuente. Con este simple procedimiento, ¡puede asegurarse de que su presentación se vea genial sin importar dónde se vea!




