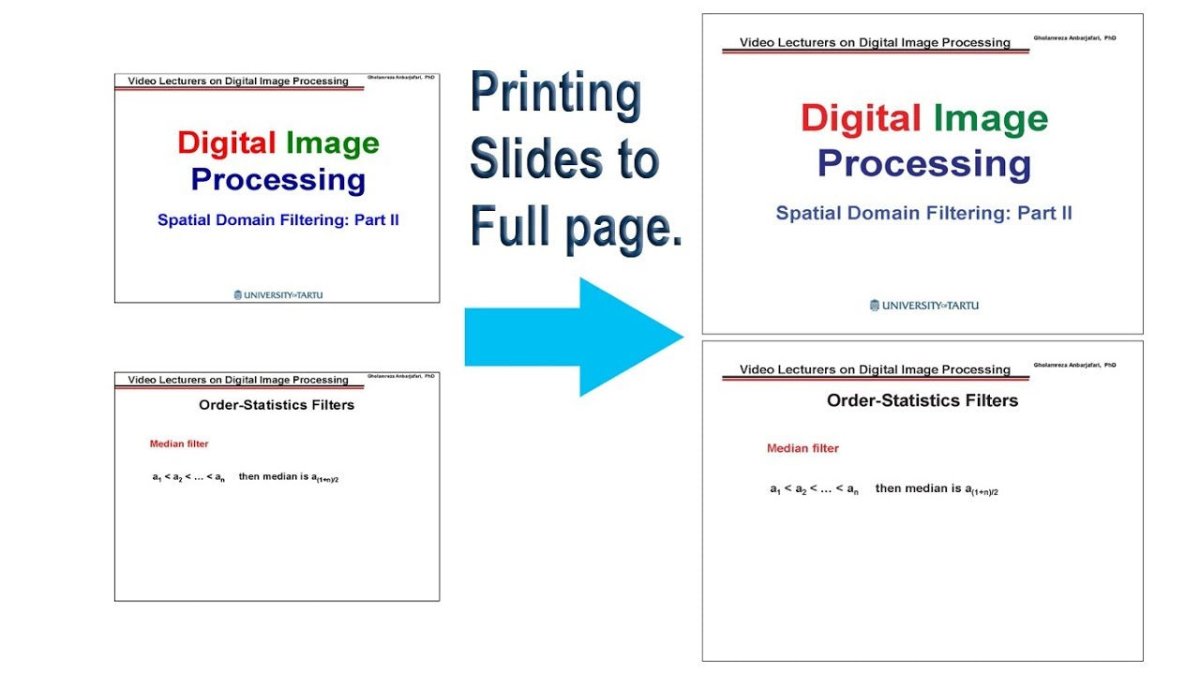
¿Cómo imprimir las diapositivas de PowerPoint para adaptarse a toda la página?
¿Quieres saber cómo imprimir tus diapositivas de PowerPoint para que encajen perfectamente en una página? Si alguna vez ha intentado imprimir sus diapositivas y descubrió que eran demasiado grandes o demasiado pequeños para la página, sabe lo frustrante que puede ser esto. Afortunadamente, hay algunos pasos sencillos que puede tomar para asegurarse de que sus diapositivas se ajusten a la página perfectamente cada vez. En este artículo, lo guiaremos a través del proceso de imprimir sus diapositivas para que se ajuste a toda la página.
¿Cómo imprimir las diapositivas de PowerPoint para adaptarse a toda la página?
- Abra la presentación de PowerPoint que desea imprimir.
- Vaya a "Archivo"> "Imprimir".
- En "Configuración", elija "Fit To" y seleccione "1 diapositiva" en el menú desplegable.
- Haga clic en "Imprimir" para iniciar el proceso de impresión.

Imprimir diapositivas de PowerPoint para adaptarse a la página completa
Impresión de diapositivas de PowerPoint para que se ajuste a toda la página puede ser una excelente manera de crear un póster o un folleto para una clase. También es fácil de hacer y solo requiere unos pocos pasos. Este artículo proporcionará una guía paso a paso sobre cómo imprimir diapositivas de PowerPoint para que se ajuste a toda la página.
Paso 1: Prepare la diapositiva
El primer paso es preparar la diapositiva para la impresión. Esto incluye seleccionar el tamaño de la diapositiva y eliminar cualquier elemento innecesario de la diapositiva. Para seleccionar el tamaño de la diapositiva, vaya a la pestaña de diseño y haga clic en el tamaño de la diapositiva. Desde allí, seleccione el tamaño que mejor se adapte a la página que está imprimiendo. Es importante tener en cuenta que el tamaño de la diapositiva debe ser un poco más grande que la página en la que está imprimiendo, ya que esto asegurará que la diapositiva se adapte a la página. Una vez que se seleccione el tamaño de la diapositiva, elimine los elementos innecesarios de la diapositiva, como gráficos o cuadros de texto. Esto asegurará que la diapositiva no esté superpoblada al imprimir.
Paso 2: ajuste los márgenes
El siguiente paso es ajustar los márgenes para asegurarse de que la diapositiva se adapte a la página. Para hacer esto, vaya al cuadro de diálogo Configuración de la página y seleccione la pestaña Paper. Desde allí, seleccione el tamaño del papel que coincida con el tamaño de la página en el que está imprimiendo. Luego, ajuste los márgenes para asegurarse de que la diapositiva se ajuste a la página. Es importante tener en cuenta que los márgenes deben ser ligeramente más grandes que el tamaño de la página para asegurarse de que la diapositiva se ajuste a la página.
Paso 3: imprima la diapositiva
Una vez que se prepara el portaobjetos y se ajustan los márgenes, el portaobjetos se puede imprimir. Para hacer esto, vaya a la pestaña Archivo y seleccione Imprimir. Desde allí, seleccione la impresora y la cantidad de copias que le gustaría imprimir. Luego, seleccione el botón de impresión para imprimir la diapositiva.
Paso 4: ajustar la escala
El último paso es ajustar la escala de la diapositiva para asegurarse de que se ajuste a la página. Para hacer esto, vaya al cuadro de diálogo Configuración de la página y seleccione la escala para ajustar la pestaña. Desde allí, seleccione el tamaño del papel que coincida con el tamaño de la página en el que está imprimiendo y ajuste la escala según sea necesario. Esto asegurará que la diapositiva se ajuste a la página.
Paso 5: Vista previa de la diapositiva
Una vez que se prepara la diapositiva, los márgenes se ajustan y se establece la escala, es importante obtener una vista previa de la diapositiva antes de imprimir. Para hacer esto, vaya a la pestaña Archivo y seleccione Imprimir Vista previa. Esto le permitirá ver la diapositiva y asegurarse de que se ajuste a la página. Si todo se ve correcto, seleccione el botón de impresión para imprimir la diapositiva.
Conclusión
Impresión de diapositivas de PowerPoint para que se ajuste a toda la página es un proceso fácil que se puede hacer en algunos simples pasos. Al preparar la diapositiva, ajustar los márgenes, imprimir la diapositiva, ajustar la escala y previsualizar la diapositiva, es posible crear un póster o folleto que sea el tamaño perfecto para la página.
Pocas preguntas frecuentes
1. ¿Cuál es la mejor manera de imprimir diapositivas de PowerPoint para adaptarse a toda la página?
La mejor manera de imprimir las diapositivas de PowerPoint para adaptarse a toda la página es usar la opción "Escala para adaptarse al papel". Esta configuración ajustará automáticamente el tamaño de la diapositiva para que se ajuste a la página, y también ajustará el tamaño de fuente de cualquier texto en la diapositiva. Para hacer esto, abra el archivo PowerPoint y seleccione "Archivo" y luego "Imprimir". En el cuadro de diálogo Imprimir, seleccione "Escala para ajustar el papel" en la sección "Configuración". Haga clic en "Imprimir" para completar el proceso.
2. ¿Cómo me aseguro de que mis diapositivas de PowerPoint sean del tamaño correcto cuando imprimo?
Para asegurarse de que sus diapositivas de PowerPoint sean del tamaño correcto cuando las imprima, debe usar la opción "Escala para adaptarse al papel". Esta configuración ajustará automáticamente el tamaño de la diapositiva para que se ajuste a la página, y también ajustará el tamaño de fuente de cualquier texto en la diapositiva. Para hacer esto, abra el archivo PowerPoint y seleccione "Archivo" y luego "Imprimir". En el cuadro de diálogo Imprimir, seleccione "Escala para ajustar el papel" en la sección "Configuración". Haga clic en "Imprimir" para completar el proceso.
3. ¿Qué debo hacer si quiero imprimir diapositivas de PowerPoint con un tamaño específico?
Si desea imprimir diapositivas de PowerPoint con un tamaño específico, debe usar la opción "Configuración de página". Esto le permitirá ajustar el tamaño de las diapositivas para que se ajuste a la página, así como la orientación de las diapositivas. Para hacer esto, abra el archivo PowerPoint y seleccione "Archivo" y luego "Configuración de página". En el cuadro de diálogo Configuración de la página, puede ajustar el tamaño de las diapositivas y la orientación de las diapositivas. Haga clic en "Aceptar" para completar el proceso.
4. ¿Cómo imprimo las diapositivas de PowerPoint con un borde?
Para imprimir diapositivas de PowerPoint con un borde, debe usar la opción "Border". Esto le permitirá agregar un borde alrededor de cada diapositiva al imprimir. Para hacer esto, abra el archivo PowerPoint y seleccione "Archivo" y luego "Imprimir". En el cuadro de diálogo Imprimir, seleccione "Bordamiento" en la sección "Configuración". Luego puede ajustar el tamaño, el color y el tipo de borde. Haga clic en "Imprimir" para completar el proceso.
5. ¿Cómo me aseguro de que mis diapositivas de PowerPoint se impriman en el orden correcto?
Para asegurarse de que sus diapositivas de PowerPoint se impriman en el orden correcto, debe usar la opción "Orden de impresión". Esto le permitirá seleccionar el orden en que se deben imprimir las diapositivas. Para hacer esto, abra el archivo PowerPoint y seleccione "Archivo" y luego "Imprimir". En el cuadro de diálogo Imprimir, seleccione "Orden de impresión" en la sección "Configuración". Luego puede seleccionar el orden en que se deben imprimir las diapositivas. Haga clic en "Imprimir" para completar el proceso.
6. ¿Cómo imprimo las diapositivas de PowerPoint con múltiples páginas por diapositiva?
Para imprimir diapositivas de PowerPoint con múltiples páginas por diapositiva, debe usar la opción "Múltiples páginas por hoja". Esto le permitirá imprimir varias páginas de una diapositiva en una sola página. Para hacer esto, abra el archivo PowerPoint y seleccione "Archivo" y luego "Imprimir". En el cuadro de diálogo Imprimir, seleccione "Múltiples páginas por hoja" en la sección "Configuración". Luego puede seleccionar el número de páginas por hoja que desea imprimir. Haga clic en "Imprimir" para completar el proceso.
Cómo imprimir PowerPoint Slide en una página completa.
Siguiendo los pasos anteriores, puede imprimir fácilmente sus diapositivas de PowerPoint para adaptarse a toda la página. Esta es una excelente manera de garantizar que sus diapositivas se vean mejor cuando las presente. Con este conocimiento en la mano, ahora puede asegurarse de que sus diapositivas se vean mejor para cualquier presentación.




