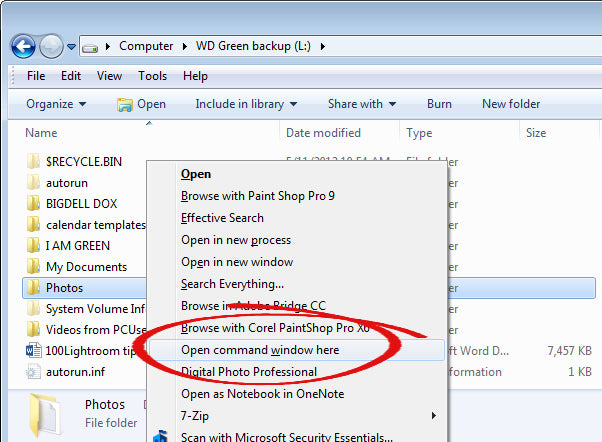
¿Cómo imprimir la lista de archivos en la carpeta Windows 10?
Si desea saber cómo imprimir una lista de archivos en una carpeta en Windows 10, entonces ha venido al lugar correcto. En este artículo, aprenderá paso a paso cómo imprimir rápida y fácilmente una lista de todos los archivos en cualquier carpeta, directorio o subdirectorio en su PC o laptop de Windows 10. También aprenderá cómo personalizar la lista para incluir detalles como el tamaño del archivo, la fecha de creación y más. Entonces, ¡comencemos!
Para imprimir una lista de archivos en una carpeta en Windows 10:
- Abra el explorador de archivos. Haga clic en el menú Archivo y seleccione Imprimir.
- Seleccione la impresora que desea usar. Haga clic en el botón Imprimir.
- Elija las páginas para imprimir. Seleccione "Lista de archivos".
- Seleccione la carpeta. Haga clic en el botón Imprimir para imprimir la lista de archivos.

Imprimir lista de archivos en la carpeta Windows 10
Imprimir una lista de archivos en una carpeta puede ser una herramienta útil para fines de catalogación o para realizar un seguimiento del contenido de un directorio. Windows 10 tiene varias formas de lograr esta tarea, desde las herramientas de línea de comandos incorporadas hasta el software de terceros. En este artículo, cubriremos los diferentes métodos para imprimir una lista de archivos en una carpeta en Windows 10.
Usando el símbolo del sistema
El símbolo del sistema es una herramienta poderosa que se puede usar para realizar muchas tareas. También es una excelente manera de imprimir una lista de archivos en una carpeta. Para hacer esto, abra el símbolo del sistema escribiendo "CMD" en la barra de búsqueda y presionando Enter. Una vez que la ventana del símbolo del sistema esté abierta, escriba "Dir /B> print.txt" y presione Entrar. Esto creará un archivo de texto en el directorio actual con una lista de todos los archivos en la carpeta. Para imprimir esta lista, abra el archivo de texto en el bloc de notas, seleccione Archivo> Imprimir y luego seleccione la impresora que desea usar.
Impresión de una lista de archivos con atributos
El comando "dir /b> print.txt" en el símbolo del sistema solo imprimirá los nombres de los archivos en la carpeta. Para imprimir una lista de archivos con información adicional como el tamaño y la fecha modificados, use el comando "Dir /s /b /o: gn> print.txt". Esto creará un archivo de texto con la información adicional incluida.
Exportar una lista de archivos como un archivo CSV
El comando "dir /b> print.txt" en el símbolo del sistema solo imprimirá los nombres de los archivos en la carpeta como un archivo de texto. Si desea exportar la lista de archivos como un archivo CSV en su lugar, use el comando "dir /s /b /o: gn> print.csv". Esto creará un archivo CSV con la información adicional incluida.
Uso de Windows File Explorer
Otra forma de imprimir una lista de archivos en una carpeta es usar Windows File Explorer. Para hacer esto, abra la carpeta que desea imprimir una lista de archivos y seleccione Ver> Detalles. En la ventana que aparece, podrá ver todos los archivos en la carpeta y sus atributos. Para imprimir esta lista, seleccione Archivo> Imprimir y luego seleccione la impresora que desea usar.
Impresión de una lista de archivos con atributos
El explorador de archivos de Windows solo imprimirá los nombres de los archivos en la carpeta. Para imprimir una lista de archivos con información adicional, como el tamaño y la fecha modificados, seleccione Ver> Detalles y haga clic en los encabezados de la columna para agregar información adicional, como el tamaño y la fecha modificados. Una vez que se agrega la información adicional, seleccione Archivo> Imprimir y luego seleccione la impresora que desea usar.
Exportar una lista de archivos como un archivo CSV
El explorador de archivos de Windows solo imprimirá los nombres de los archivos en la carpeta como un archivo de texto. Si desea exportar la lista de archivos como un archivo CSV en su lugar, seleccione el archivo> Exportar y elegir el formato del archivo CSV. Esto creará un archivo CSV con la información adicional incluida.
Uso de software de terceros
Si las herramientas de línea de comandos incorporadas y el explorador de archivos de Windows no se adaptan a sus necesidades, hay varios programas de software de terceros disponibles para imprimir una lista de archivos en una carpeta. Estos programas ofrecen una amplia gama de características, incluida la capacidad de imprimir una lista de archivos con información adicional, como tamaño y fecha modificados, y la capacidad de exportar la lista como un archivo CSV.
Impresión de una lista de archivos con atributos
La mayoría de los programas de software de terceros ofrecen la capacidad de imprimir una lista de archivos con información adicional como tamaño y fecha modificados. Para hacer esto, simplemente seleccione los archivos que desea imprimir y elija la opción Imprimir en el menú del software.
Exportar una lista de archivos como un archivo CSV
La mayoría de los programas de software de terceros también ofrecen la capacidad de exportar una lista de archivos como un archivo CSV. Para hacer esto, simplemente seleccione los archivos que desea exportar y elija la opción Exportar desde el menú del software. Seleccione el formato de archivo CSV y el software creará un archivo con la información adicional incluida.
Preguntas frecuentes relacionadas
Q1. ¿Cuál es la forma más fácil de imprimir una lista de archivos en una carpeta en Windows 10?
La forma más fácil de imprimir una lista de archivos en una carpeta en Windows 10 es abrir la carpeta, seleccionar los archivos que desea enumerar y luego presionar CTRL+P. Esto abrirá el cuadro de diálogo Imprimir, donde puede configurar la configuración de impresión y luego presionar la impresión. Además, también puede usar el explorador de archivos de Windows para seleccionar la carpeta y luego presione Ctrl+P para abrir el cuadro de diálogo Imprimir.
Q2. ¿Cómo imprimo una lista de archivos en una carpeta desde la línea de comando en Windows 10?
Si desea imprimir una lista de archivos en una carpeta desde la línea de comando en Windows 10, puede usar el comando Dir. Para hacer esto, abra el símbolo del sistema, navegue al directorio que desea imprimir, y luego escriba "Dir> print.txt". Esto creará un archivo de texto llamado "print.txt" que contiene la lista de archivos en esa carpeta. Luego puede abrir el archivo de texto e imprimirlo usando el cuadro de diálogo Imprimir.
Q3. ¿Cómo imprimo una lista de archivos en una carpeta con sus detalles en Windows 10?
Si desea imprimir una lista de archivos en una carpeta con sus detalles en Windows 10, puede usar el comando Dir. Para hacer esto, abra el símbolo del sistema, navegue al directorio que desea imprimir, y luego escriba "Dir /S /B> print.txt". Esto creará un archivo de texto llamado "print.txt" que contiene la lista de archivos en esa carpeta con el tamaño del archivo, la fecha y la hora de la creación, y otros detalles. Luego puede abrir el archivo de texto e imprimirlo usando el cuadro de diálogo Imprimir.
Q4. ¿Cómo imprimo una lista de archivos en una carpeta con las subcarpetas en Windows 10?
Si desea imprimir una lista de archivos en una carpeta con las subcarpetas en Windows 10, puede usar el comando Dir. Para hacer esto, abra el símbolo del sistema, navegue al directorio que desea imprimir, y luego escriba "Dir /S /B> print.txt". Esto creará un archivo de texto llamado "print.txt" que contiene la lista de archivos en esa carpeta con las subcarpetas. Luego puede abrir el archivo de texto e imprimirlo usando el cuadro de diálogo Imprimir.
Q5. ¿Cómo imprimo una lista de archivos en una carpeta con la fecha y hora de la creación en Windows 10?
Si desea imprimir una lista de archivos en una carpeta con la fecha y hora de la creación en Windows 10, puede usar el comando Dir. Para hacer esto, abra el símbolo del sistema, navegue al directorio que desea imprimir, y luego escriba "Dir /T: C> print.txt". Esto creará un archivo de texto llamado "print.txt" que contiene la lista de archivos en esa carpeta con la fecha y hora de la creación. Luego puede abrir el archivo de texto e imprimirlo usando el cuadro de diálogo Imprimir.
Q6. ¿Cómo imprimo una lista de archivos en una carpeta con el tamaño del archivo en Windows 10?
Si desea imprimir una lista de archivos en una carpeta con el tamaño del archivo en Windows 10, puede usar el comando Dir. Para hacer esto, abra el símbolo del sistema, navegue al directorio que desea imprimir, y luego escriba "Dir /S /W> print.txt". Esto creará un archivo de texto llamado "print.txt" que contiene la lista de archivos en esa carpeta con el tamaño del archivo. Luego puede abrir el archivo de texto e imprimirlo usando el cuadro de diálogo Imprimir.
Cómo imprimir la lista de archivos en una carpeta en Windows 10
Imprimir la lista de archivos en una carpeta en Windows 10 puede ser una excelente manera de realizar fácilmente un seguimiento de lo que se está almacenando en una carpeta particular. Con los pasos descritos en este artículo, podrá imprimir rápida y fácilmente una lista de los archivos en cualquier carpeta en su computadora Windows 10. Esto le ahorrará tiempo y lo ayudará a mantenerse organizado, lo que facilita encontrar los archivos que necesita.




