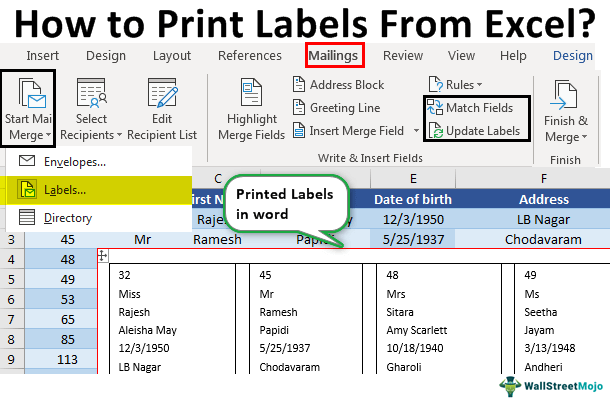
¿Cómo imprimir etiquetas en Excel?
¿Quieres saber cómo imprimir etiquetas en Excel? Las etiquetas son excelentes para organizar y organizar datos, por lo que es importante saber cómo imprimirlos. Imprimir etiquetas en Excel puede ser un proceso complicado, pero no tiene por qué serlo. En esta guía, le mostraremos los pasos que debe seguir para hacer el trabajo de manera rápida y fácil. Con un poco de conocimiento, ¡imprimirás etiquetas como un profesional en muy poco tiempo!
- Abra la hoja de cálculo de Excel que contiene los datos de su etiqueta.
- Vaya a la pestaña Correos en la cinta.
- Haga clic en el botón "Inicio del correo fusionado".
- Seleccione "Etiquetas" como tipo de documento.
- Elija su proveedor de etiquetas y número de producto.
- Elija la opción "Seleccionar destinatarios".
- Elija la opción "Use una lista existente".
- Explore y seleccione su archivo de Excel.
- Vista previa e imprima sus etiquetas.

Imprimir etiquetas en Excel usando una plantilla
Crear etiquetas en Excel es un proceso simple que no requiere ningún conocimiento o software especializado. Puede usar una plantilla de etiqueta en Excel para crear etiquetas de manera rápida y fácil que se pueda imprimir en papel o stock adhesivo. Con una plantilla de etiqueta, puede ingresar texto, imágenes y otros detalles para cada etiqueta e imprimir toda la hoja de etiquetas a la vez.
Para comenzar, deberá decidir qué tipo de etiquetas desea imprimir. Hay muchos tipos diferentes de etiquetas, como etiquetas de dirección, etiquetas de envío, etiquetas de productos y más. Una vez que haya elegido el tipo de etiquetas que desea imprimir, deberá encontrar una plantilla de etiqueta compatible para Excel. Muchos sitios web ofrecen plantillas de etiquetas diseñadas para su uso con Excel.
Una vez que haya elegido y descargado una plantilla de etiqueta, deberá abrir la plantilla en Excel. Luego podrá ingresar el texto, las imágenes y otros detalles que desea aparecer en cada etiqueta. Una vez que haya ingresado los detalles de cada etiqueta, puede guardar la plantilla e imprimir las etiquetas.
Formateo de sus etiquetas
Al crear sus etiquetas, deberá asegurarse de que estén correctamente formateados. Deberá ajustar el tamaño de las etiquetas para asegurarse de que se ajusten correctamente en la página. También deberá ajustar el tamaño de la fuente y el tipo de fuente para asegurarse de que el texto sea legible. Además, puede ajustar el diseño de las etiquetas para garantizar que la información esté correctamente organizada.
Una vez que haya formateado las etiquetas, deberá ajustar la configuración de impresión. Deberá ajustar el tamaño de la página, la orientación de la página y otras configuraciones para garantizar que las etiquetas impriman correctamente. Además, puede ajustar los márgenes de la impresora para garantizar que las etiquetas estén correctamente alineadas en la página.
Impresión de las etiquetas
Una vez que haya ajustado la configuración, estará listo para imprimir las etiquetas. Deberá seleccionar el papel correcto o el stock adhesivo para las etiquetas. Luego podrá imprimir las etiquetas seleccionando la opción "Imprimir" en Excel. Alternativamente, puede guardar las etiquetas como un archivo PDF y luego imprimirlas usando un visor PDF.
Diseñando su propia plantilla de etiqueta
Si no desea usar una plantilla para crear sus etiquetas, puede diseñar su propia plantilla en Excel. Para crear su propia plantilla, deberá crear una nueva hoja de trabajo en Excel. Luego deberá agregar una tabla a la hoja de trabajo. Puede usar la tabla para diseñar sus etiquetas y luego agregar el texto, las imágenes y otros detalles que desea aparecer en cada etiqueta.
Una vez que haya diseñado las etiquetas, deberá ajustar el tamaño de las etiquetas para asegurarse de que se ajusten correctamente en la página. También deberá ajustar el tamaño de la fuente y el tipo de fuente para asegurarse de que el texto sea legible. Además, puede ajustar el diseño de las etiquetas para garantizar que la información esté correctamente organizada.
Configuración de impresión para su plantilla
Una vez que haya diseñado su plantilla, deberá ajustar la configuración de impresión. Deberá ajustar el tamaño de la página, la orientación de la página y otras configuraciones para garantizar que las etiquetas impriman correctamente. Además, puede ajustar los márgenes de la impresora para garantizar que las etiquetas estén correctamente alineadas en la página.
Impresión de sus etiquetas
Una vez que haya ajustado la configuración, estará listo para imprimir las etiquetas. Deberá seleccionar el papel correcto o el stock adhesivo para las etiquetas. Luego podrá imprimir las etiquetas seleccionando la opción "Imprimir" en Excel. Alternativamente, puede guardar las etiquetas como un archivo PDF y luego imprimirlas usando un visor PDF.
Preguntas frecuentes relacionadas
¿Qué son las etiquetas?
Las etiquetas son trozos de papel que se imprimen con texto, gráficos o una combinación de ambos. Se pueden utilizar por una variedad de razones, que incluyen etiquetado de productos, etiquetado de sobres y paquetes, y documentos de organización. Las etiquetas se pueden imprimir desde una variedad de programas, incluido Microsoft Excel.
¿Cuál es el proceso para imprimir etiquetas en Excel?
El proceso para imprimir etiquetas en Excel es relativamente simple. Primero, deberá crear una hoja de cálculo que contenga la información que desea aparecer en las etiquetas. Luego puede usar la función de fusión de correo en Excel para crear una plantilla para las etiquetas. Una vez que se crea la plantilla, puede usar el comando de impresión para imprimir las etiquetas.
¿Cómo creo una plantilla de fusión de correo?
Para crear una plantilla de fusión de correo en Excel, deberá crear un nuevo documento y seleccionar la opción de fusión de correo en el menú Herramientas. Luego deberá seleccionar el tipo de documento que desea crear (por ejemplo, etiquetas) y luego seleccionar el tipo de etiqueta que desea imprimir. Luego deberá ingresar los datos que desea aparecer en las etiquetas y luego hacer clic en el botón Finalizar para crear la plantilla.
¿Qué tipo de etiquetas puedo imprimir en Excel?
Puede imprimir una variedad de diferentes tipos de etiquetas en Excel, que incluyen etiquetas de dirección, etiquetas de envío, etiquetas de productos y más. También puede personalizar las etiquetas para satisfacer sus necesidades, cambiando la fuente, el tamaño y el color del texto, así como el tamaño y la forma de las etiquetas.
¿Puedo usar imágenes en mis etiquetas?
Sí, es posible usar imágenes en etiquetas impresas desde Excel. Puede insertar imágenes en la plantilla de etiqueta haciendo clic en el botón Insertar imagen. Luego puede seleccionar la imagen que desea usar desde su computadora y cambiarle el tamaño para que se ajuste a la plantilla de etiqueta.
¿Qué otras características tiene Excel para imprimir etiquetas?
Además de la función de fusión de correo, Excel también tiene otras características para la impresión de etiquetas. Por ejemplo, puede usar la función de asistente de etiqueta para crear rápidamente etiquetas utilizando plantillas prefabricadas. También puede usar la función AutOfill para ingresar rápidamente los datos en la plantilla de etiqueta.
Cómo imprimir etiquetas de correo de Excel
Imprimir etiquetas en Excel puede ser una excelente manera de ahorrar tiempo y dinero, especialmente cuando se necesitan grandes cantidades. Ya sea que esté imprimiendo etiquetas para una lista de correo, etiquetas de productos o cualquier otra cosa, la capacidad de hacerlo rápida y fácilmente en Excel puede ser una gran ventaja. Con algunos pasos simples, puede imprimir rápida y fácilmente las etiquetas desde Excel, ahorrándole tiempo y dinero.




