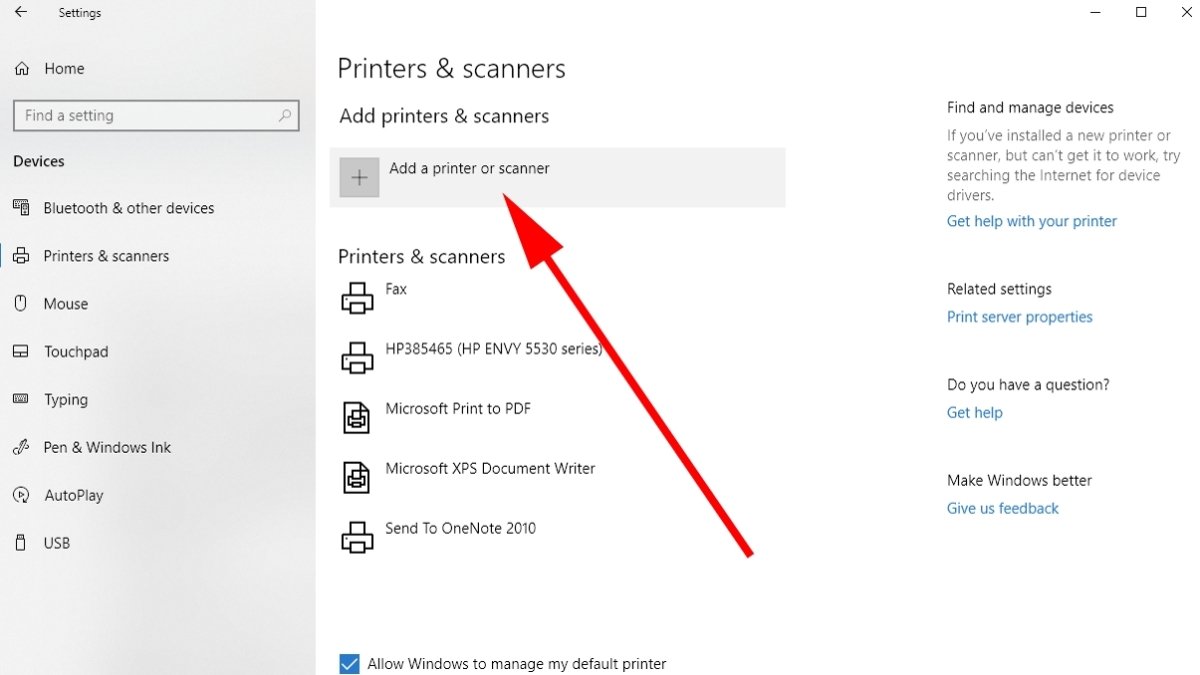
Cómo imprimir en Windows 10
¿Necesita ayuda para imprimir documentos de Windows 10? Ya sea que esté imprimiendo desde Word, Excel u otros programas, esta guía le mostrará la forma más fácil de imprimir en Windows 10. Para imprimir en Windows 10, abra el documento que desea imprimir, seleccione Archivo> Imprimir, elija su impresora y otras configuraciones, luego haga clic en Imprimir.
- Abra el documento que desea imprimir.
- Seleccione Archivo> Imprimir.
- Elija su impresora y otras configuraciones.
- Haga clic en Imprimir.

¿Cómo imprimo un documento en Windows 10?
Imprimir un documento en Windows 10 es un proceso sencillo y se puede hacer en algunos sencillos pasos. Para comenzar, abra el documento que le gustaría imprimir. Una vez abierto, haga clic en la pestaña Archivo en la esquina superior izquierda de la pantalla. En la parte inferior derecha de la pestaña del archivo, haga clic en Imprimir. Esto abrirá la ventana de impresión y le permitirá seleccionar la impresora a la que desea imprimir. Seleccione la impresora, luego ajuste cualquier configuración adicional, como el rango de página, el número de copias, el tamaño del papel, etc. Una vez que haya realizado sus selecciones, haga clic en el botón Imprimir para enviar el documento a la impresora. Su documento debe imprimir ahora.
Si necesita guardar su documento como PDF antes de imprimir, esto también se puede hacer con bastante facilidad. Abra el documento que desea imprimir como PDF, luego haga clic en la pestaña Archivo. En la parte inferior de la pestaña Archivo, verá una opción para "Exportar" o "Guardar como". Haga clic en esta opción y luego seleccione la opción "PDF" de la lista de tipos de archivos. Dé un nombre al documento y guárdelo en una ubicación en su computadora. Una vez guardado, puede abrir el archivo PDF e imprimirlo.
¿Cómo imprimo directamente desde mi computadora?
Dependiendo del sistema operativo de su computadora, hay algunas formas diferentes de imprimir directamente desde su computadora. Discutiremos estos métodos para usuarios de Windows y Mac.
Windows:
- Conecte su impresora a la computadora con el cable adecuado y actúe.
- Abra el documento que desea imprimir.
- Haga clic en "Archivo", luego seleccione "Imprimir".
- Elija la impresora que desea usar en el menú desplegable y realice cualquier ajuste a la configuración de impresión que desee.
- Haga clic en "Imprimir" y su documento se enviará a la impresora.
Impermeable:
- Conecte su impresora a la computadora con el cable adecuado y actúe.
- Abra el documento que desea imprimir.
- Haga clic en "Archivo", luego seleccione "Imprimir".
- Elija la impresora que desea usar en el menú desplegable y realice cualquier ajuste a la configuración de impresión que desee.
- Haga clic en "Imprimir" y su documento se enviará a la impresora.
En ambos sistemas operativos, puede aprovechar las opciones disponibles para usted en el menú de configuración de impresión, como calidad de impresión, escala, tamaño de papel, orientación, etc., para personalizar su experiencia de impresión. También puede acceder a las propiedades de la impresora desde este menú.
Imprimir directamente desde su computadora es un proceso simple, sin importar qué sistema operativo esté utilizando. Una vez que esté familiarizado con los pasos para cada sistema, encontrará que es una manera rápida y fácil de imprimir sus documentos.
¿Cómo imprimo desde mi teclado Windows 10?
Imprimir desde su teclado en Windows 10 es una forma conveniente de producir rápidamente copias impresas de documentos, páginas web y más. Puede imprimir directamente desde su teclado si tiene un puerto de impresora incorporado, o puede usar un adaptador USB a paralelo para conectar su impresora al teclado.
Para imprimir desde un teclado con un puerto de impresora incorporado, conecte su impresora al puerto de la impresora en la parte posterior del teclado. Luego, abra el documento, la página web o la imagen que desea imprimir y presione la tecla de pantalla de impresión en su teclado. La tecla de pantalla de impresión generalmente se etiqueta con PRTSCN o PRTSC. Su documento se enviará a la impresora e impreso.
Si su teclado no tiene un puerto de impresora incorporado, puede usar un adaptador USB a paralelo para conectar su impresora a su teclado. Simplemente conecte el extremo USB del adaptador en un puerto USB disponible en su teclado y el extremo paralelo en la impresora. Luego, siga los mismos pasos que anteriormente para imprimir desde su teclado.
Imprimir desde su teclado en Windows 10 es una manera rápida y fácil de producir copias impresas de documentos, páginas web y más. Con un puerto de impresora incorporado o un adaptador USB a paralelo, puede imprimir sus documentos en poco tiempo.
¿Cómo imprimo un PDF en Windows 10?
Imprimir un PDF en Windows 10 es relativamente sencillo y generalmente es la misma para todas las versiones de Windows. Para imprimir un PDF en Windows 10, primero abra el archivo. Esto se puede hacer haciendo doble clic en el archivo PDF desde el Explorador de archivos. Una vez que se haya abierto el archivo, haga clic en el botón Imprimir ubicado en la barra de menú superior o presione las teclas CTRL + P en el teclado. Esto abrirá un cuadro de diálogo impreso. Aquí puede seleccionar su impresora e imprimir configuraciones, como el número de copias, el tamaño del papel y la orientación. Después de seleccionar todas sus opciones, haga clic en el botón Imprimir en la parte inferior del cuadro de diálogo. Su PDF se enviará a la impresora e impreso.
Cómo conectar la impresora a la computadora Windows 10
Windows 10 es la última versión del sistema operativo de Microsoft, e incluye una gama de opciones para imprimir documentos. Esta guía explicará cómo conectar una impresora a una computadora Windows 10, ya sea a través de USB o a través de una red inalámbrica.
Conectando la impresora a través de USB:
- Encienda la impresora y asegúrese de que esté conectado a la misma red que su computadora.
- Conecte el cable USB de la impresora a su computadora.
- Abra la aplicación Configuración y seleccione "Dispositivos".
- Seleccione "Agregue una impresora o escáner" y Windows 10 detectará e instalará automáticamente la impresora.
- Una vez que se completa la instalación, puede comenzar a imprimir.
Conectando la impresora a través de la red inalámbrica:
- Encienda la impresora y asegúrese de que esté conectado a la misma red que su computadora.
- Abra la aplicación Configuración y seleccione "Dispositivos".
- Seleccione "Agregue una impresora o escáner" y Windows 10 detectará e instalará automáticamente la impresora.
- Cuando aparezca la lista de impresoras disponibles, seleccione la impresora que desea agregar.
- Una vez que se completa la instalación, puede comenzar a imprimir.
Cómo imprimir en Windows 11
Impresión en Windows 10 es fácil. Todo lo que necesita es una impresora conectada a la misma red que su computadora y los controladores correctos instalados. Para comenzar, abra el documento o la foto que desea imprimir.
A continuación, haga clic en la pestaña Archivo en la esquina superior izquierda y seleccione Imprimir. Aparecerá una ventana con una variedad de opciones. Asegúrese de que su impresora deseada esté seleccionada en el menú desplegable. Cambie cualquier configuración que desee, como el número de copias, la orientación de la página o el tamaño del papel. Cuando esté listo, haga clic en el botón Imprimir.
Si no ve su impresora en la lista, haga clic en la opción Agregar una impresora o escáner. Windows 10 buscará la impresora en la red y le pedirá que instale los controladores necesarios. Después de la instalación, debería poder imprimir como de costumbre.
Cómo imprimir desde el explorador de archivos Windows 11
La impresión de documentos en Windows 10 es un proceso simple que se puede lograr fácilmente siguiendo algunos pasos. Para imprimir un documento del Explorador de archivos en Windows 11, primero abra el documento que desea imprimir. Localice la pestaña Archivo en la esquina superior izquierda de su pantalla y haga clic en ella. En el menú desplegable que aparece, seleccione Imprimir. Esto abrirá una ventana con opciones de impresión.
Desde aquí, puede ajustar la configuración de su documento. Puede seleccionar la cantidad de copias que le gustaría imprimir, el tamaño del papel, la orientación de la página y más. Una vez que esté satisfecho con la configuración, haga clic en el botón Imprimir en la parte inferior de la ventana. Su documento se enviará a su impresora para imprimir.
Para aquellos que prefieren imprimir desde el propio Explorer de archivos, puede hacerlo haciendo clic derecho en el documento y seleccionando la impresión en el menú desplegable. Esto abrirá la misma ventana de impresión discutida anteriormente, donde puede ajustar la configuración antes de imprimir.
La impresión en Windows 10 es un proceso fácil y directo que se puede completar en solo unos pocos pasos. Ya sea que prefiera imprimir desde el explorador de archivos o del documento en sí, puede ajustar fácilmente la configuración para asegurarse de que su documento imprima exactamente cómo lo desea.
Imprimir desde el explorador de archivos Windows 10
Imprimir desde el Explorador de archivos en Windows 10 es un proceso sencillo que se puede hacer en unos pocos pasos. Para comenzar, abra el explorador de archivos. Esto se puede hacer haciendo clic en el icono de la carpeta en la barra de tareas, o presionando la tecla Windows + E. Una vez que el explorador de archivos está abierto, localice el archivo que desea imprimir, haga clic derecho y seleccione Imprimir. Esto abrirá la ventana de impresión.
Desde aquí, podrá seleccionar su impresora deseada, ajustar la cantidad de copias que desea imprimir y elegir cualquier otra configuración que necesite ajustar. Cuando haya terminado de hacer sus ajustes, haga clic en el botón Imprimir para comenzar a imprimir. Dependiendo del tamaño del archivo y la velocidad de su impresora, el proceso de impresión puede tomar desde unos pocos segundos hasta unos minutos. Una vez que se complete el proceso de impresión, habrá imprimido con éxito el archivo desde el explorador de archivos en Windows 10.
Cómo imprimir en el teclado de Windows
Impresión en Windows 10 es un proceso sencillo. Para comenzar, asegúrese de que la impresora esté conectada a su PC a través de Wi-Fi o cable USB. Una vez que la impresora está conectada, puede seleccionar el documento o imagen que desea imprimir y luego abrir el menú de impresión.
En el menú de impresión, puede ajustar la configuración de la impresora, como el tamaño del papel, el rango de página, el color y la cantidad de copias. También puede elegir imprimir una selección o todo el documento. Cuando esté listo, haga clic en el botón Imprimir para iniciar el proceso de impresión. Dependiendo de la impresora, también puede obtener una vista previa del documento antes de imprimirlo.
Después de haber hecho clic en el botón Imprimir, puede monitorear el progreso del trabajo en la cola de impresión. Si desea cancelar un trabajo, puede abrir la cola y seleccionar la opción Cancelar. Para acceder a la cola de impresión, puede abrir la ventana de dispositivos e impresoras y luego hacer doble clic en el icono de la impresora.
Cómo capturar la captura de pantalla en Windows
Las capturas de pantalla son una manera fácil de capturar rápidamente lo que está en la pantalla de su computadora Windows 10 y guardarla para compartir con otros. Tomar una captura de pantalla en Windows 10 es muy simple y se puede hacer en solo unos pocos pasos.
Usando el teclado:
1. Presione la tecla Logotipo de Windows + PRTSCN.
2. Su pantalla se atenuará por un segundo y la captura de pantalla se guardará en la carpeta de imágenes en una carpeta de capturas de pantalla.
Usando la herramienta de recorte:
1. Abra la aplicación de la herramienta de recorte.
2. En el cuadro de modo, seleccione el tipo de francotirador que desee y luego seleccione el área de su pantalla que desea capturar.
3. Seleccione nuevo y luego seleccione el área de su pantalla que desea capturar.
4. Seleccione el botón Guardar Snip.
5. Ingrese un nombre de archivo, seleccione una ubicación y luego seleccione Guardar.
Cómo imprimir la ventana
La impresión en Windows 10 es fácil y directa. Para comenzar, deberá asegurarse de que su impresora esté conectada a su computadora y esté encendida. Luego deberá verificar para ver si está instalado el controlador de la impresora. Si el controlador no está instalado, deberá instalarlo. Una vez que la impresora esté lista para comenzar, puede comenzar a imprimir.
Para imprimir desde Windows 10, abra el documento o la foto que desea imprimir. Luego seleccione la opción Imprimir en el menú Archivo. Esto abrirá la ventana de impresión. Aquí puede seleccionar la impresora que desea usar y hacer los ajustes necesarios, como el tamaño y la orientación del papel. También puede hacer ajustes a la calidad de impresión y el color si es necesario. Una vez que haya realizado todos los ajustes, haga clic en el botón Imprimir. El documento o la foto se enviará a la impresora y comenzará el proceso de impresión.
También puede imprimir desde muchas aplicaciones de Windows 10 seleccionando la opción de impresión en el menú o la cinta. Luego puede hacer los mismos ajustes que antes y hacer clic en el botón Imprimir para iniciar el proceso de impresión.
¿Dónde está el botón de impresión en Windows 10?
El botón de impresión en Windows 10 se encuentra en la esquina superior derecha de la ventana del explorador de archivos. Para acceder a él, haga clic en el icono del explorador de archivos en su barra de tareas o presione la tecla Windows en su teclado y escriba "Explorador de archivos" en la barra de búsqueda. Una vez abierto, encontrará el botón de impresión en la esquina superior derecha de la ventana.
Haga clic en el botón Imprimir abrirá el cuadro de diálogo Imprimir. Aquí puede seleccionar la impresora que desea usar, la cantidad de copias que desea hacer, la orientación de la página, el tamaño del papel y la calidad del trabajo de impresión. También puede usar la opción Vista previa de impresión para obtener una vista previa de su documento antes de imprimir.
Una vez que esté satisfecho con su configuración, haga clic en el botón Imprimir en la esquina inferior derecha del cuadro de diálogo para enviar su documento a la impresora. Su documento ahora se imprimirá. Si desea cancelar un trabajo de impresión, simplemente haga clic en el botón Cancelar en la esquina inferior izquierda del cuadro de diálogo.
Tutorial de Windows 10 Impresión de un documento Capacitación de Microsoft
Impresión en Windows 10 es un proceso sencillo. Los usuarios pueden seleccionar entre una variedad de opciones como imprimir a una impresora local o una impresora remota, o directamente desde un navegador web. Con algunos clics, los usuarios pueden imprimir documentos, fotos y otros archivos con facilidad. Ya sea que esté imprimiendo desde una computadora portátil, escritorio o tableta, Windows 10 tiene las características que necesita para hacer el trabajo. Con la impresora correcta y la configuración correcta de Windows 10, puede imprimir con confianza y obtener los resultados que necesita.




