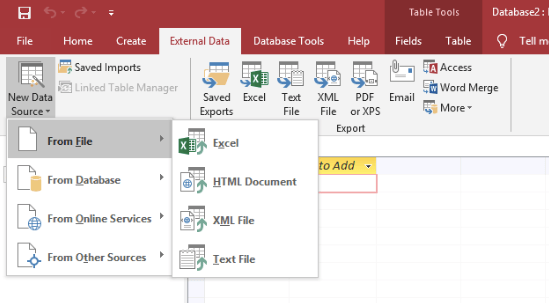
¿Cómo importar datos de Excel para acceder?
Si es un negocio o científico de datos, sabe que tener herramientas poderosas para almacenar y manipular datos es imprescindible. Con la capacidad de importar datos de Excel para acceder, puede tomar el control de sus datos como nunca antes. En este artículo, lo guiaremos a través del proceso de mover sus datos de Excel para acceder y mostrarle los mejores métodos para hacerlo. Para cuando termine de leer, tendrá el conocimiento y la confianza para importar datos de Excel para acceder como un profesional.
Importar datos de Excel para acceder:
- Abra Microsoft Access y seleccione la base de datos donde desea importar los datos.
- Navegue a la pestaña Datos externos y haga clic en Excel en el grupo Importar y Link.
- Elija la ubicación del archivo de Excel y seleccione las opciones de importación apropiadas.
- Seleccione la hoja de trabajo que contiene los datos que desea importar.
- Marque el cuadro "Primera fila contiene encabezados de columna" si su archivo de Excel contiene encabezados.
- Elija el destino donde desee importar los datos.
- Haga clic en Aceptar para importar los datos de Excel al acceso.

Descripción general de la importación de datos de Excel para acceder
Importar datos de Excel a Access es una forma eficiente de mover grandes cantidades de datos de un lugar a otro. Permite a los usuarios transferir y analizar rápidamente los datos de un formato a otro. Al utilizar algunos pasos simples, los usuarios pueden importar fácilmente grandes cantidades de datos desde Excel para acceder sin complicaciones. Este artículo proporciona una visión general del proceso de importación de datos de Excel a acceso.
Importar datos de Excel para acceder
El proceso de importación de datos de Excel a acceso comienza abriendo la base de datos de acceso. Una vez que la base de datos está abierta, los usuarios deben seleccionar la pestaña de datos externos, ubicada en la cinta en la parte superior de la ventana. En la pestaña Datos externos, los usuarios pueden seleccionar la opción Excel, que abrirá un cuadro de diálogo. En el cuadro de diálogo, los usuarios deberán seleccionar el archivo de Excel que deseen importar desde la opción Examinar. Una vez que se selecciona el archivo, los usuarios deben hacer clic en Aceptar para mencionar el asistente de hoja de cálculo de importación.
El asistente de hoja de cálculo de importación proporcionará a los usuarios una vista previa de los datos que se importarán. Desde aquí, los usuarios pueden seleccionar el nombre de la hoja, que es la hoja de trabajo que desean importar. Además, los usuarios también pueden seleccionar el rango de celdas que desean importar, así como cualquier opción específica de formato o tipo de datos. Una vez que se hayan realizado todas estas selecciones, los usuarios pueden hacer clic a continuación para pasar al siguiente paso.
El siguiente paso del proceso es seleccionar la tabla de destino. En este paso, los usuarios deberán seleccionar la tabla de destino, que es la tabla de acceso en la que se importarán los datos. Los usuarios también pueden seleccionar la opción de crear una nueva tabla para los datos importados, si es necesario. Una vez que se ha seleccionado la tabla de destino, los usuarios pueden hacer clic en Finalizar para completar el proceso de importación.
Limpieza de datos importados
Una vez que los datos se han importado al acceso, los usuarios pueden necesitar hacer algunos ajustes a los datos importados. Por ejemplo, los usuarios pueden necesitar agregar o eliminar ciertos campos o convertir datos de un tipo a otro. Para hacer esto, los usuarios pueden seleccionar la opción Vista de diseño, ubicada en la cinta en la parte superior de la ventana. Esto abrirá la tabla en la vista de diseño, donde los usuarios pueden modificar los datos según sea necesario.
Además, los usuarios pueden necesitar hacer ajustes a los datos dentro de la tabla. Esto se puede hacer haciendo clic derecho en cualquier campo en la tabla y seleccionando la opción de vista de la hoja de datos. Esto abrirá la tabla en la vista de hoja de datos, donde los usuarios pueden hacer los ajustes necesarios a los datos. Una vez que se hayan realizado todos los ajustes, los usuarios pueden hacer clic en el icono Guardar para guardar sus cambios.
Exportar datos desde el acceso
Una vez que los datos dentro del acceso se han modificado, los usuarios pueden querer exportar los datos a Excel. Para hacer esto, los usuarios pueden seleccionar la opción Exportar desde la cinta en la parte superior de la ventana. En el cuadro de diálogo Exportar, los usuarios pueden seleccionar la opción Excel y hacer clic en Aceptar. Esto abrirá el asistente de exportación, que permitirá a los usuarios seleccionar el destino para los datos exportados. Una vez que se hayan seleccionado toda la configuración, los usuarios pueden hacer clic en Finalizar para exportar los datos.
Conclusión
Importar datos de Excel a Access es un proceso directo que permite a los usuarios mover de manera rápida y fácil grandes cantidades de datos de una ubicación a otra. Siguiendo los pasos descritos en este artículo, los usuarios pueden importar fácilmente datos de Excel para acceder y hacer los ajustes necesarios a los datos. Además, los usuarios también pueden exportar datos de acceso a Excel si es necesario.
Pocas preguntas frecuentes
Q1. ¿Cómo importo datos desde un archivo de Excel al acceso?
A1. Para importar datos desde un archivo de Excel al acceso, primero abra la base de datos de acceso y luego vaya a la pestaña Datos externos. Seleccione la opción "Excel" del grupo importar y enlaces. En el cuadro de diálogo Get Externos Data: Excel, la hoja de cálculo, elija el archivo que desea importar y luego seleccione "Enlace a la fuente de datos creando un enlace" o "Importar los datos de origen en una nueva tabla en la base de datos actual". Haga clic en Aceptar para continuar. Finalmente, siga los pasos en el asistente para completar el proceso de importación.
Q2. ¿Qué sucede si vinculo los datos en lugar de importarlos?
A2. Cuando vincula un archivo de Excel a una base de datos de acceso, Access crea una tabla vinculada que recupera dinámicamente datos del archivo de Excel. Esto significa que cualquier cambio que realice en el archivo de Excel se reflejará automáticamente en la tabla vinculada en el acceso. La vinculación de tablas es útil cuando desea ver o analizar los datos en el acceso sin hacer cambios permanentes en el archivo de Excel.
Q3. ¿Cómo personalizo el proceso de importación?
A3. El asistente de importación de acceso le permite personalizar el proceso de importación. Puede especificar qué columnas incluir en la tabla importada, así como cómo se deben formatear los datos y qué datos deben omitirse. También puede usar el asistente para crear relaciones entre tablas importadas y tablas existentes en la base de datos de acceso.
Q4. ¿Qué sucede si el archivo de Excel tiene múltiples hojas?
A4. Cuando importa un archivo de Excel con múltiples hojas, puede elegir qué hojas importar al acceso. Durante el proceso de importación, también puede especificar qué columnas deben importarse de cada hoja. Después de completar la importación, el acceso creará tablas separadas para cada hoja importada.
Q5. ¿Puedo importar datos desde un archivo de texto al acceso?
A5. Sí, puede importar datos desde un archivo de texto al acceso. Para hacer esto, primero abra la base de datos de acceso y vaya a la pestaña Datos externos. Seleccione la opción "Archivo de texto" en el grupo Importar y Link. En el cuadro de diálogo Obtener datos externos: archivo de texto, elija el archivo que desea importar y luego seleccione "Enlace a la fuente de datos creando un enlace" o "Importar los datos de origen en una nueva tabla en la base de datos actual". Haga clic en Aceptar para continuar. Finalmente, siga los pasos en el asistente para completar el proceso de importación.
Q6. ¿Puedo usar el Asistente de importación para actualizar los datos existentes en el acceso?
A6. Sí, puede usar el Asistente de importación para actualizar los datos existentes en el acceso. Durante el proceso de importación, puede seleccionar la opción "Agregar datos a la tabla existente". Esto le permitirá agregar nuevos registros a una tabla existente en el acceso. También puede usar la opción "Reemplazar datos con datos del archivo importado" para reemplazar los registros existentes en el acceso con los datos del archivo importado.
Cuando se trata de importar datos de Excel para acceder, el proceso es relativamente simple. Todo lo que necesita son algunos pasos simples y puede transferir fácilmente datos de Excel a acceder. Ya sea que sea un usuario experimentado o un principiante, seguir los pasos proporcionados en este artículo debería ayudarlo a hacer el trabajo de manera rápida y eficiente. Con la ayuda de esta guía, ¡puede importar fácilmente datos de Excel para acceder y aprovechar al máximo sus datos!




