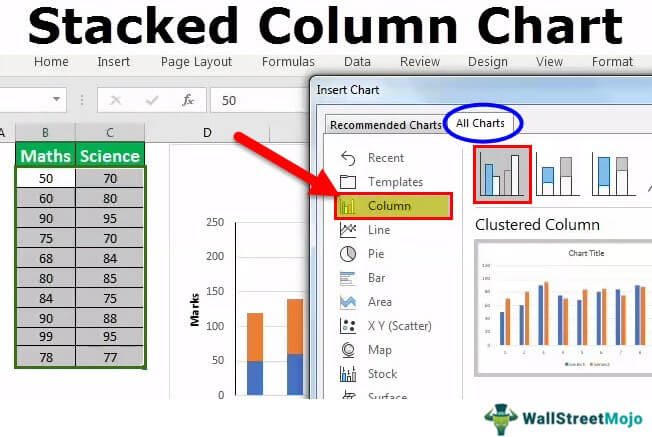
¿Cómo hacer una tabla de columna apilada en Excel?
Si está buscando crear un informe o presentación visualmente atractiva, entonces un gráfico de columna apilada en Excel es el camino perfecto. Con este tutorial, aprenderá cómo crear una tabla de columna apilada en Excel de manera rápida y fácil. Le mostraremos cómo formatear correctamente sus datos y crear un gráfico que se destaque. Con solo unos pocos clics, podrá crear un gráfico que le dé a su informe o presentación un aspecto profesional. Entonces, ¡comencemos!
- Abra una hoja de cálculo en Excel y seleccione los datos que desea usar para el gráfico.
- Vaya a la pestaña Insertar y haga clic en el botón de la tabla de columna apilada.
- Seleccione los datos y haga clic en Aceptar.
- Ahora verá el cuadro de columna apilada con sus datos.

Introducción a la tabla de columna apilada
Los gráficos de columna apilados son una forma de visualizar las contribuciones relativas de diferentes componentes a un total. Son útiles para mostrar la relación entre las partes y el todo, o para comparar las partes de todo con el tiempo. Los gráficos de columna apilados se usan comúnmente para mostrar la distribución de datos en todas las categorías y para resaltar las contribuciones relativas de diferentes componentes a un total.
¿Cómo crear una tabla de columna apilada en Excel?
Crear una tabla de columna apilada en Excel es un proceso simple que se puede lograr en algunos sencillos pasos. El primer paso es seleccionar los datos que desea usar para crear el gráfico. Puede usar datos existentes desde una hoja de cálculo o crear su propio conjunto de datos. Una vez que se hayan seleccionado los datos, seleccione la pestaña Insertar y luego seleccione la opción Gráfico de columna. En el menú desplegable, seleccione la opción de columna apilada. Esto creará una tabla de columna apilada.
El siguiente paso es personalizar el gráfico agregando etiquetas, títulos y otros elementos. Para agregar etiquetas al gráfico, seleccione la opción de elementos del gráfico y luego seleccione la opción de etiquetas de datos. Esto agregará etiquetas al gráfico que muestran los valores de cada punto de datos. Para agregar títulos a la tabla, seleccione la opción Elementos del gráfico y luego seleccione la opción Título del gráfico. Esto agregará un título a la tabla. También puede personalizar el color y el estilo de la tabla seleccionando la opción de estilos de gráfico.
Formateo de una tabla de columna apilada
Una vez que se ha creado el gráfico, puede personalizar la apariencia del gráfico formatándolo. Para formatear el gráfico, seleccione la pestaña Formato de gráfico y luego seleccione la opción de selección de formato. Esto abrirá el cuadro de diálogo del área del gráfico de formato, que le permite personalizar varios aspectos del gráfico, como el color de fondo, el tamaño de la fuente y el tipo de gráfico.
El gráfico también se puede personalizar agregando una leyenda. Para agregar una leyenda, seleccione la opción de elementos del gráfico y luego seleccione la opción Legend. Esto agregará una leyenda al gráfico que muestra las etiquetas para cada serie de datos. También puede agregar una tabla de datos al gráfico para mostrar los valores exactos de los puntos de datos. Para agregar una tabla de datos, seleccione la opción Elementos del gráfico y luego seleccione la opción Tabla de datos.
Agregar una línea de tendencia a un gráfico de columna apilada
Se puede agregar una línea de tendencia a una tabla de columna apilada para mostrar la tendencia general de los datos a lo largo del tiempo. Para agregar una línea de tendencia, seleccione la opción de elementos del gráfico y luego seleccione la opción de línea de tendencia. Esto abrirá el cuadro de diálogo Agregar línea de tendencia, que le permite seleccionar el tipo de línea de tendencia y personalizar el aspecto de la línea de tendencia.
Tipos de líneas de tendencia
Existen varios tipos diferentes de líneas de tendencia que se pueden usar en una tabla de columna apilada. Los tipos de líneas de tendencia incluyen lineal, polinomio, exponencial y logarítmico. Cada tipo de línea de tendencia es el más adecuado para diferentes tipos de datos.
Líneas de tendencia lineales
Las líneas de tendencia lineales son los más adecuados para los datos que se distribuyen uniformemente y tienen una relación lineal. Este tipo de línea de tendencia muestra la tasa de cambio de los datos a lo largo del tiempo.
Líneas de tendencia polinómica
Las líneas de tendencia polinomiales son los más adecuados para datos que no se distribuyen uniformemente y que tienen una relación no lineal. Este tipo de línea de tendencia muestra la forma general de los datos con el tiempo.
Personalización de una línea de tendencia
Una vez que se ha agregado una línea de tendencia al gráfico, se puede personalizar para mostrar los datos de una manera más significativa. Para personalizar la línea de tendencia, seleccione la opción Formato de línea de tendencia y luego seleccione la pestaña Opciones de línea de tendencia. Esto abrirá el cuadro de diálogo Formato de línea de tendencia, que le permite personalizar el tipo de línea, el ancho y el color de la línea de tendencia.
Conclusión
Crear una tabla de columna apilada en Excel es un proceso simple que se puede lograr en algunos sencillos pasos. Siguiendo los pasos descritos en este artículo, puede crear rápida y fácilmente un gráfico de columna apilado en Excel que muestra con precisión los datos.
Top 6 preguntas frecuentes
1. ¿Qué es un gráfico de columna apilada?
Un gráfico de columna apilada es un gráfico en el que se muestran múltiples series de datos de lado a lado en columnas verticales. La serie de datos se apilan una encima de la otra, lo que permite al usuario comparar el porcentaje de cada serie de datos en relación con el todo. Este tipo de gráfico se usa comúnmente para mostrar el desglose de un conjunto de datos en particular o para resaltar la proporción de cada serie de datos en el todo.
2. ¿Cuáles son las ventajas de usar una tabla de columna apilada?
Las ventajas de usar un gráfico de columna apilada son que permite la comparación de múltiples series de datos, es fácil de entender y puede ayudar a visualizar datos complejos de una manera simple. También permite la comparación de series de datos a lo largo del tiempo, así como la comparación de diferentes series de datos en el mismo gráfico.
3. ¿Cómo se crea un gráfico de columna apilada en Excel?
Crear una tabla de columna apilada en Excel es relativamente simple. Primero, seleccione la serie de datos que desea incluir en el gráfico. Luego, vaya a la pestaña Insertar, seleccione la opción de gráfico y elija el gráfico de columna apilada. Una vez que haya seleccionado el gráfico, puede personalizarlo agregando etiquetas, cambiando los colores o ajustando el eje.
4. ¿Cuáles son los componentes necesarios de un gráfico de columna apilada?
Los componentes necesarios de una tabla de columna apilada son una serie de datos, etiquetas y un eje. La serie de datos es el conjunto de puntos de datos que se están trazando en el gráfico. Las etiquetas se utilizan para identificar cada serie de datos, y el eje se utiliza para escalar el gráfico.
5. ¿Qué tipos de datos se pueden trazar en un gráfico de columna apilada?
Se puede usar un gráfico de columna apilada para trazar cualquier tipo de datos, desde valores numéricos hasta categorías. A menudo se usa para comparar diferentes series de datos a lo largo del tiempo o para comparar la proporción de una serie de datos en relación con el todo.
6. ¿Cómo puede personalizar un gráfico de columna apilada en Excel?
Puede personalizar una tabla de columna apilada en Excel agregando etiquetas, cambiando los colores o ajustando el eje. También puede agregar marcadores de datos, como líneas, formas o texto, para que el gráfico sea más fácil de leer. Además, puede agregar una leyenda al gráfico para explicar más los datos.
Crear una tabla de columna apilada en Excel es una forma simple y efectiva de representar visualmente los datos de una manera que es informativa y visualmente atractiva. Ya sea que sea un profesional de negocios, un estudiante o un aficionado, aprender a hacer una tabla de columna apilada en Excel puede ser una excelente manera de presentar sus datos de manera rápida y fácil de una manera llamativa y organizada. Con unos pocos clics del mouse, puede convertir sus datos en un hermoso gráfico que lo ayudará a comprender y analizar mejor sus datos.




