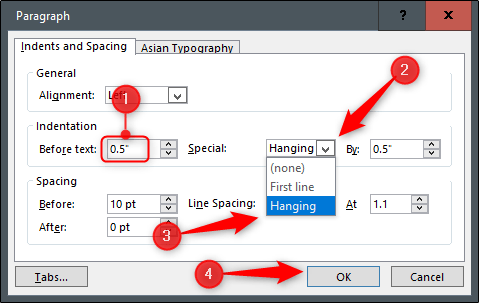
¿Cómo hacer una sangría colgante en PowerPoint?
¿Quieres que tu presentación de PowerPoint se vea más profesional? ¿Tiene mucho contenido que necesita para formatear de manera específica? ¿Necesitas hacer una sangría colgante para tu presentación? Si es así, ¡has venido al lugar correcto! En este artículo, explicaremos exactamente cómo hacer una sangría colgante en PowerPoint para que pueda crear la presentación perfecta.
¿Cómo hacer una sangría colgante en PowerPoint?
La sangría colgante en PowerPoint se puede hacer siguiendo estos pasos:
- Abra la presentación de PowerPoint y seleccione el cuadro de texto o la forma a la que desea agregar la sangría colgante.
- Vaya a la pestaña Inicio y haga clic en el lanzador del cuadro de diálogo Párrafo.
- En la sección de sangría, seleccione Hanging.
- Ingrese el tamaño de sangría deseado en la caja.
- Haga clic en Aceptar para guardar los cambios.

Comprender la sangría colgante en PowerPoint
Un sangría colgante es un estilo de formato donde todas las líneas de un párrafo, excepto la primera. Este tipo de formato a menudo se usa en bibliografías y listas de definiciones. En Microsoft PowerPoint, un sangría colgante es fácil de lograr, pero puede ser un poco difícil localizar la característica correcta. Sin embargo, comprender el concepto básico de una sangría colgante puede facilitar el proceso.
Lo más importante para recordar al crear una sangría colgante en PowerPoint es que la sangría es relativa al margen de la diapositiva. Esto significa que si mueve el margen de la diapositiva, la sangría también se mueve. El truco es crear la sangría antes de mover la diapositiva. Una vez que tenga el conjunto de sangría, el resto de la diapositiva se puede mover sin cambiar la sangría.
En PowerPoint, se logra una sangría colgante estableciendo el margen izquierdo del párrafo. Esto se hace seleccionando el párrafo, haciendo clic en la pestaña Inicio en la cinta y luego haciendo clic en el grupo de párrafo. Allí encontrarás el sangría a la izquierda y los botones de sangría derecha. Haga clic en cualquiera de estos cambiará el margen izquierdo del párrafo.
Creando una sangría colgante en PowerPoint
Ahora que comprende la sangría colgante en PowerPoint, es hora de aprender a crear uno. El proceso es relativamente simple, pero requiere algunos pasos. El primer paso es seleccionar el párrafo donde desea la sangría. Una vez que se seleccione el párrafo, haga clic en la pestaña Inicio en la cinta y luego haga clic en el grupo de párrafos. Allí encontrarás el sangría a la izquierda y los botones de sangría derecha.
A continuación, haga clic en el botón de sangría a la izquierda para mover el margen izquierdo del párrafo hacia la derecha. La cantidad de sangría creada depende de la posición del margen. Si el margen izquierdo se establece en la posición predeterminada, la sangría será de 0.5 pulgadas. Para cambiar la sangría, deberá ajustar el margen izquierdo.
Finalmente, haga clic en el botón de sangría derecha para mover el margen derecho del párrafo hacia la derecha. Esto creará la sangría colgante. Luego puede ajustar el margen derecho para aumentar o disminuir la sangría. Una vez que tenga el conjunto de sangría, el resto de la diapositiva se puede mover sin cambiar la sangría.
Usar una sangría colgante en las listas
Uno de los usos más comunes para un sangría colgante está en las listas. Esto se debe a que el sangría colgante crea una separación clara entre la primera línea del elemento de la lista y el resto del contenido. Para usar una sangría colgante en una lista, deberá seleccionar los elementos de la lista y luego hacer clic en la pestaña Inicio en la cinta.
A continuación, haga clic en el grupo de párrafos y luego haga clic en los botones de sangría a la izquierda y de sangría. Esto creará la sangría colgante. Para ajustar la sangría, deberá ajustar los márgenes izquierdo y derecho. También puede hacer clic en el aumento de la sangría y disminuir los botones de sangría para ajustar rápidamente la sangría.
El sangría colgante también funciona bien al crear bibliografías y listas de definiciones. Para crear este tipo de listas, deberá seleccionar los elementos y luego hacer clic en la pestaña Inicio en la cinta. Haga clic en el grupo de párrafos y luego haga clic en los botones de sangría a la izquierda y de sangría. Esto creará la sangría colgante. Para ajustar la sangría, deberá ajustar los márgenes izquierdo y derecho.
Usando la función de sangría colgante en PowerPoint
PowerPoint tiene una característica especial para crear una sangría colgante. Esta característica se puede encontrar en el grupo de párrafos en la cinta. Para usar la función, seleccione el párrafo y luego haga clic en el grupo de párrafo. Allí encontrarás el botón de sangría colgante. Al hacer clic en este botón, creará automáticamente el sangría de colgantes.
La cantidad de sangría creada por el botón de sangría colgante depende de la posición del margen. Para ajustar la sangría, deberá ajustar el margen izquierdo. Puede hacer clic en el aumento de la sangría y disminuir los botones de sangría para ajustar rápidamente la sangría.
El botón de sangría colgante es una excelente manera de crear rápidamente una sangría colgante en PowerPoint. Es especialmente útil al crear listas largas o bibliografías. También es útil al formatear diapositivas que contienen mucho texto. El uso del botón de sangría colgante le ahorrará tiempo y hará que sus diapositivas se vean más profesionales.
Preguntas frecuentes
¿Qué es un sangría colgante?
Un sangría colgante es una sangría de un párrafo donde la primera línea no está sangrada, pero todas las líneas posteriores en ese párrafo están sangradas. Se usa comúnmente cuando un artículo u otro trabajo escrito se organiza en una lista, como una bibliografía o una lista de obras citadas.
¿Cómo hacer una sangría colgante en PowerPoint?
Para hacer una sangría colgante en PowerPoint, primero seleccione el texto que desea sangrar. Luego, haga clic en la pestaña Inicio y seleccione la opción Aumentar la sangría del grupo de párrafos. Esto agregará una sangría de media pulgada al comienzo de cada línea en el texto seleccionado, creando un sangría colgante. Si necesita ajustar aún más la sangría, puede hacerlo seleccionando nuevamente la opción Aumento de sangría.
¿Cuál es el beneficio de usar una sangría colgante?
Un sangría colgante ayuda a organizar el texto en un formato fácilmente legible, especialmente cuando se crea una lista de obras citadas o bibliografía. También es útil al crear contornos, ya que permite a los lectores distinguir fácilmente entre los puntos principales y los subpuntos.
¿Cómo puedo crear rápidamente una sangría colgante en PowerPoint?
Para crear rápidamente una sangría colgante en PowerPoint, seleccione el texto que desea sangrar, luego presione las teclas Alt + H + I simultáneamente en el teclado. Esto agregará automáticamente una sangría de media pulgada al comienzo de cada línea en el texto seleccionado, creando un sangría colgante.
¿Hay alguna otra forma de hacer una sangría colgante en PowerPoint?
Sí, también puede hacer una sangría colgante en PowerPoint usando la regla. Primero, seleccione el texto que desea sangrar. Luego, haga clic en la pestaña Ver y seleccione la opción Regla del grupo Show. Esto abrirá la regla, que puede usar para ajustar la sangría del texto seleccionado. Para crear un sangría colgante, arrastre el marcador de sangría de primera línea hacia la derecha hasta que esté a media pulgada del margen izquierdo.
¿Qué sucede si no tengo la opción de regla en el grupo de espectáculos?
Si no tiene la opción de regla en el grupo de espectáculos, es probable que la regla ya esté abierta pero no es visible. Para que sea visible, haga clic en la pestaña Ver y seleccione la opción Regla del grupo Show. Esto abrirá la regla, que puede usar para ajustar la sangría del texto seleccionado. Para crear un sangría colgante, arrastre el marcador de sangría de primera línea hacia la derecha hasta que esté a media pulgada del margen izquierdo.
Coste de sangría en PowerPoint
El sangría colgante es una herramienta útil al hacer una presentación en PowerPoint. Le permite crear fácilmente un aspecto profesional y profesional para sus diapositivas. Con solo unos pocos clics, puede hacer que su texto esté formateado y listo para sorprender a su audiencia. Con la ayuda de esta guía, ahora tiene el conocimiento de comenzar a usar la función de sangría colgante en PowerPoint y hacer que sus presentaciones se vean más profesionales.




