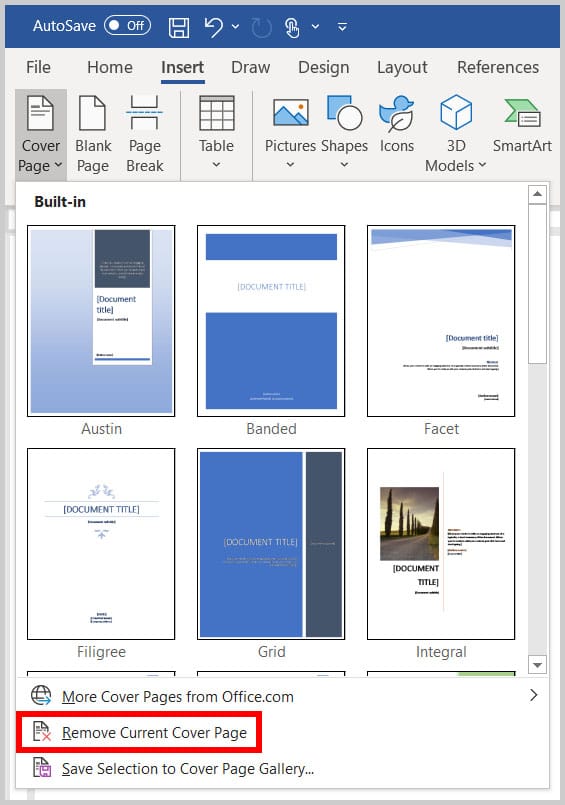
¿Cómo hacer una portada en Microsoft Word?
¿Busca hacer una portada impresionante para su documento? Microsoft Word facilita la creación de una portada profesional y pulida para cualquier proyecto. En esta guía, lo guiaremos a través de los simples pasos para crear una portada en Microsoft Word. Desde elegir el diseño hasta agregar texto, aprenderá cómo causar una excelente primera impresión con su portada.
- Abra Microsoft Word y haga clic en la pestaña "Insertar" en la cinta.
- Seleccione la opción "Portada de portada" de la lista desplegable.
- Elija la plantilla de portada deseada.
- Escriba su contenido deseado.
- Ahora haga clic en la pestaña "Diseño" de la cinta.
- Modifique el diseño de la portada.
- Finalmente, haga clic en el botón "Guardar".

Crea una portada en Microsoft Word
Crear una portada en Microsoft Word es un proceso simple que se puede hacer en unos pocos pasos. La portada debe ser llamativa y de aspecto profesional. También debe contener toda la información necesaria que el lector necesita saber. Para crear una portada, uno debe tener una comprensión básica de cómo usar el programa Microsoft Word. Una vez que se dominan los conceptos básicos, la portada se puede crear con facilidad.
El primer paso para crear una portada en Microsoft Word es abrir el programa. Una vez que la palabra está abierta, haga clic en la pestaña "Insertar" en la parte superior de la página. En la pestaña "Insertar", seleccione "Portada de portada" en la sección "Diseño de la página". Esto abrirá un menú de plantillas de portada prefabricadas. Seleccione la plantilla que mejor se adapte a las necesidades del documento.
Personalizar la portada
Una vez que se ha seleccionado la plantilla, es hora de personalizar la portada. En el lado izquierdo de la página, hay un panel con varias opciones de personalización. Aquí, se puede insertar el título del documento, así como cualquier otra información que debe aparecer en la portada. También es posible cambiar la fuente y el tamaño de la fuente del texto.
Los antecedentes de la portada también se pueden personalizar. Para hacer esto, haga clic en la pestaña "Diseño de la página" y seleccione "Color de página". Aquí, se puede seleccionar un color o textura de fondo. También es posible agregar una imagen al fondo de la portada.
Guardar la portada
Una vez que se completa la portada, debe guardarla. Para hacer esto, haga clic en la pestaña "Archivo", luego haga clic en "Guardar como". Aparecerá un cuadro de diálogo, lo que permite al usuario nombrar el documento y seleccionar una ubicación para guardarlo. Después de guardar el documento, está listo para imprimir o enviar un correo electrónico.
Consejos para crear una portada
Al crear una portada en Microsoft Word, hay algunos consejos que pueden ayudar al proceso a ir más bien. Primero, asegúrese de usar una plantilla que sea apropiada para el documento. La plantilla debe tener un aspecto profesional y debe coincidir con el contenido del documento.
Elija una fuente apropiada
Al personalizar la portada, asegúrese de elegir una fuente apropiada para el título y cualquier otro texto. La fuente debe ser fácil de leer y debe reflejar el tono del documento.
Incluir la información necesaria
Finalmente, asegúrese de incluir la información necesaria en la portada. Esta información debe incluir el título del documento, el autor y cualquier otra información importante que deba incluirse.
Conclusión
Crear una portada en Microsoft Word es un proceso relativamente simple. Una vez que se entienden los conceptos básicos, es fácil personalizar la portada para satisfacer las necesidades del documento. Siguiendo los pasos descritos anteriormente y siguiendo los consejos, cualquiera puede crear una portada de aspecto profesional en Microsoft Word.
Top 6 preguntas frecuentes
1. ¿Qué es una portada?
Una página de portada es la primera página de un documento y generalmente se usa para introducir el documento y proporcionar información general, como el título, el autor, la fecha, la fecha y cualquier otra información relevante del documento. Las páginas de cobertura a menudo se usan en documentos formales como informes, propuestas o presentaciones.
2. ¿Cómo se hace una portada en Microsoft Word?
Hacer una portada en Microsoft Word es fácil y solo requiere unos pocos pasos. Primero, abra un nuevo documento y seleccione la pestaña "Insertar". Luego, seleccione la opción "Portada de portada" en el menú desplegable. Esto abrirá una selección de plantillas de portada. Seleccione una plantilla que se adapte a sus necesidades y la personalice con su propio texto e imágenes.
3. ¿Qué elementos deben incluirse en una portada?
Los elementos que deben incluirse en una portada dependen del tipo de documento que esté creando. En general, una página de portada debe incluir el título, el autor, la fecha y otra información relevante del documento. También puede incluir un logotipo, imágenes o un color de fondo para que su portada sea más atractiva visualmente.
4. ¿Cómo se personaliza una plantilla de portada?
Personalizar una plantilla de portada de portada en Microsoft Word es fácil. Primero, seleccione la plantilla que desea usar y haga clic en "Insertar". Luego, agregue su propio texto, imágenes y cualquier otro elemento que desee incluir. También puede personalizar la fuente, el color y el tamaño de su texto y cambiar el color de fondo de la página.
5. ¿Debe incluir un número de página en la portada?
No, no necesita incluir un número de página en la portada. Los números de página generalmente solo se usan en las otras páginas del documento y no son necesarios en la portada.
6. ¿Cómo se agrega un logotipo a la portada?
Para agregar un logotipo a la portada, abra la plantilla de la portada de la portada y seleccione la pestaña "Insertar". Luego, seleccione la opción "Imagen" en el menú desplegable. Luego puede seleccionar un archivo de imagen de su computadora o buscar una imagen en línea. Una vez que se haya seleccionado la imagen, se insertará en la plantilla de la portada.
Cómo crear una portada en Microsoft Word (incorporado y personalizado)
Crear una portada para su documento es una tarea fácil. Con Microsoft Word, puede hacer una portada de aspecto profesional con solo unos pocos clics de su mouse. También le permite agregar sus propias imágenes y texto para personalizar su portada. Con solo un poco de esfuerzo, puede armar una portada de gran apariencia que mejorará el aspecto de su documento y ayudará a llamar la atención sobre su trabajo.




