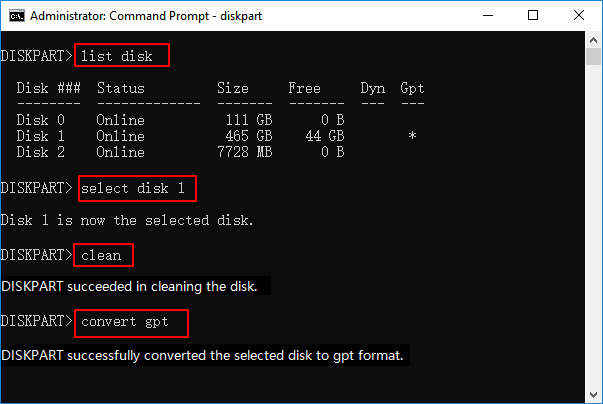
¿Cómo hacer una partición GPT en Windows 10?
¿Está buscando una manera fácil de administrar su disco duro en Windows 10? La partición de su disco duro es una excelente manera de organizar los archivos de su computadora y mantener sus datos seguros. En este artículo, echaremos un vistazo a cómo hacer una partición GPT en Windows 10, así como las ventajas y desventajas de hacerlo. ¡Siga leyendo para obtener más información sobre esta útil característica!
Creación de particiones GPT en Windows 10
Para crear una partición GPT en Windows 10, primero debe abrir la herramienta de administración de disco. Haga clic derecho en el botón Inicio y seleccione "Gestión de disco". Seleccione el disco que desea particionar, haga clic con el botón derecho y seleccione "Nuevo volumen simple". Siga las instrucciones en el asistente. Ahora, seleccione la opción de crear una nueva partición GPT y siga las instrucciones. Finalmente, asigne una letra de unidad, formatee el volumen y ello, ¡y ya está!
- Abra la herramienta de gestión de disco haciendo clic derecho en el botón Inicio y seleccionando "Gestión de disco".
- Haga clic derecho en el disco que desea particionar y seleccione "Nuevo volumen simple".
- Siga las instrucciones en el asistente y seleccione la opción de crear una nueva partición GPT.
- Asigne una letra de unidad, formatear el volumen y nombrarla.

¿Qué es una partición GPT?
La partición GPT (Tabla de división GUID) es una tabla de partición utilizada para definir el diseño de un disco duro u otro dispositivo de almacenamiento. Se utiliza en lugar de la tabla de partición MBR (Master Boot Record) convencional, que ha existido desde la década de 1980. GPT es una tecnología más nueva y se usa en la mayoría de las computadoras modernas. Las particiones GPT son más robustas que las particiones de MBR y pueden admitir particiones más grandes, más particiones y más características.
Las particiones GPT también ofrecen mejores características de protección de datos, como la capacidad de recuperarse de la corrupción de datos. Esto se debe a que las particiones GPT usan un CRC (verificación de redundancia cíclica) para detectar y corregir errores. Las particiones de GPT también son más confiables ya que tienen una tabla de partición de respaldo, que puede usarse para restaurar la tabla de partición si se corrompe.
Las particiones GPT son una excelente manera de administrar grandes dispositivos de almacenamiento, como discos duros y unidades de estado sólido. También es útil para organizar datos en grandes dispositivos de almacenamiento, ya que las particiones GPT se pueden usar para crear múltiples particiones que se pueden usar para almacenar diferentes tipos de datos.
¿Cómo hacer una partición GPT en Windows 10?
El proceso de crear una partición GPT en Windows 10 es relativamente simple. El primer paso es abrir la utilidad de gestión de disco. Esto se puede hacer yendo al menú Inicio, escribiendo "diskmgmt.msc" en el cuadro de búsqueda y presionando Enter.
Una vez que la utilidad de administración de disco esté abierta, deberá hacer clic derecho en el disco que desea particionar y seleccionar la opción "Crear partición". En la ventana Crear partición, deberá seleccionar la opción "Partition GPT" en el menú desplegable Tipo de partición.
El siguiente paso es especificar el tamaño de la partición. Puede hacerlo ingresando un tamaño en megabytes, o puede usar el control deslizante para ajustar el tamaño. Una vez que se establece el tamaño, haga clic en "Aceptar" para crear la partición.
¿Cómo formatear la partición GPT?
Una vez que se haya creado la partición GPT, deberá formatearse antes de que pueda usarse. Para formatear la partición, haga clic derecho en la partición y seleccione la opción "Formato". Esto abrirá la ventana de partición de formato, donde puede seleccionar el sistema de archivos y asignar una etiqueta a la partición. Una vez que se elige la configuración, haga clic en "Aceptar" para formatear la partición.
¿Cómo asignar una carta de unidad?
Para acceder a la partición GPT, deberá asignarse una carta de unidad. Para hacer esto, haga clic derecho en la partición y seleccione la opción "Cambiar letras y rutas de la unidad". Esto abrirá la ventana Cambiar letra y ruta de la unidad, donde puede asignar una letra de unidad a la partición. Una vez que se asigna la letra de la unidad, haga clic en "Aceptar" para guardar los cambios.
¿Cómo configurar un sistema de arranque dual con partición GPT?
Si está configurando un sistema de arranque dual, deberá crear dos particiones GPT separadas. La primera partición se utilizará para instalar el primer sistema operativo, y la segunda partición se utilizará para instalar el segundo sistema operativo. Esto se hace creando dos particiones separadas en la utilidad de gestión de disco.
Una vez que se hayan creado las particiones, deberá instalar el primer sistema operativo en la primera partición. Una vez hecho esto, deberá instalar el segundo sistema operativo en la segunda partición. Finalmente, deberá configurar el gestor de arranque para arrancar en el sistema operativo correcto.
¿Cómo instalar el primer sistema operativo?
Para instalar el primer sistema operativo, deberá usar una unidad DVD o USB para iniciar el programa de configuración del sistema operativo. Una vez que se ejecute el programa de configuración, deberá seleccionar la primera partición como ubicación de instalación. Una vez que se complete la instalación, deberá configurar el cargador de arranque para arrancar en el primer sistema operativo.
¿Cómo instalar el segundo sistema operativo?
El proceso de instalación del segundo sistema operativo es similar al primero. Deberá usar una unidad DVD o USB para iniciar el programa de configuración del sistema operativo. Una vez que se ejecute el programa de configuración, deberá seleccionar la segunda partición como ubicación de instalación. Una vez que se complete la instalación, deberá configurar el cargador de arranque para arrancar en el segundo sistema operativo.
¿Cómo configurar el gestor de arranque?
El paso final para configurar un sistema de arranque dual con particiones GPT es configurar el gestor de arranque. Esto se hace utilizando el gestor de arranque del primer sistema operativo o un cargador de arranque de terceros, como GRUB. Si está utilizando un cargador de arranque de terceros, deberá instalarlo en la primera partición y configurarlo para arrancar en el sistema operativo correcto. Una vez que el cargador de arranque esté configurado, podrá iniciar en cualquiera de los sistemas operativos.
Top 6 preguntas frecuentes
¿Qué es la partición GPT?
La partición GPT (Tabla de división GUID) es un tipo más nuevo de partición en comparación con la partición tradicional MBR (Master Boot Record). Las particiones de GPT pueden admitir mayores capacidades de almacenamiento, tener una mejor protección de datos y son más resistentes a las fallas de energía. Es el esquema de partición preferido para las últimas versiones de Windows y Mac OS X. Las particiones GPT también se pueden usar para arrancar Windows y Mac OS X en la misma computadora.
¿Por qué debería hacer una partición GPT?
Las particiones GPT ofrecen algunas ventajas sobre las particiones tradicionales de MBR. Pueden apoyar mayores capacidades de almacenamiento, así como una protección de datos más confiable y una mejor resistencia contra las fallas de energía. También son más adecuados para sistemas operativos modernos como Windows 10 y Mac OS X.
¿Cómo hago una partición GPT en Windows 10?
Para crear una partición GPT en Windows 10, deberá usar la utilidad de administración de disco. Primero, abra la utilidad haciendo clic derecho en el icono de Windows en la esquina inferior izquierda de la pantalla y seleccionando "Gestión de disco". Una vez que se abra la ventana de gestión de disco, haga clic con el botón derecho en el disco que desea particionar y seleccione "Convertir al disco GPT". Después de haber convertido el disco, puede crear una nueva partición GPT haciendo clic derecho en el disco y seleccionando "nuevo volumen simple".
¿Hay algún requisito previo para hacer una partición GPT en Windows 10?
Sí, hay algunos requisitos previos para hacer una partición GPT en Windows 10. Primero, debe tener un disco duro con capacidad GPT. En segundo lugar, debe ejecutar Windows 10 o posterior. Por último, debe tener una cuenta de administrador con los permisos necesarios.
¿Cuáles son los beneficios de hacer una partición GPT en Windows 10?
Los principales beneficios de crear una partición GPT en Windows 10 son que admite mayores capacidades de almacenamiento, ofrece una mejor protección de datos y es más resistente a las fallas de energía. Además, las particiones GPT son más adecuadas para sistemas operativos modernos como Windows 10 y Mac OS X.
¿Hay algo más que deba saber antes de hacer una partición GPT en Windows 10?
Sí, antes de crear una partición GPT en Windows 10, es importante asegurarse de que tenga un disco duro con capacidad GPT, que esté ejecutando Windows 10 o posterior, y que tenga una cuenta de administrador con los permisos necesarios. Además, es importante tener en cuenta que la creación de una partición GPT borrará todos los datos existentes en el disco, por lo que es importante hacer una copia de seguridad de los datos que necesite antes de continuar.
Cómo convertir MBR a GPT durante la instalación de Windows 10/8/7
Hacer una partición GPT en Windows 10 es un proceso sencillo que se puede lograr en unos pocos pasos. Con la ayuda del software de partición, puede crear fácil y rápidamente una partición GPT y asegurarse de que sus datos sean seguros y seguros. Este artículo le ha proporcionado una guía completa para ayudarlo a hacer una partición GPT en Windows 10, asegurando que sus datos se almacenen y se administren de manera eficiente. Entonces, ¿qué estás esperando? ¡Comience ahora y aproveche al máximo la función de partición GPT de Windows 10!




