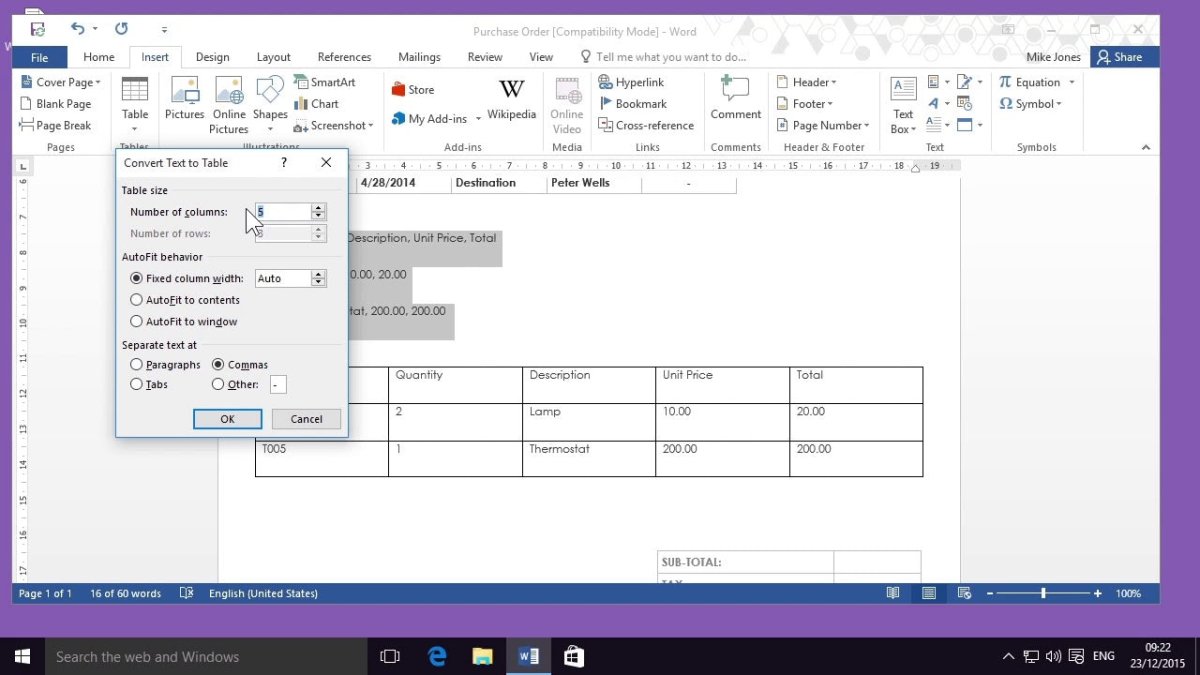
¿Cómo hacer una mesa en Microsoft Word?
Si está buscando una manera rápida y fácil de crear una mesa en Microsoft Word, ¡ha venido al lugar correcto! En esta guía, le mostraremos cuán simple es hacer una mesa en Microsoft Word en algunos sencillos pasos. Ya sea que necesite una tabla para organizar datos o darle vida a su documento, podrá hacer una tabla de excelente aspecto en poco tiempo. Entonces, ¡comencemos!
Hacer una mesa en Microsoft Word es fácil y directo. Aquí le mostramos cómo hacerlo:
- Abra el documento en Microsoft Word.
- Vaya a la pestaña "Insertar" y luego haga clic en "Tabla".
- Elija el tamaño de la tabla que desea crear.
- Ahora puede ingresar texto, imágenes u otros objetos en las celdas individuales.
- También puede cambiar el aspecto de la tabla ajustando los bordes de la celda, el tamaño de la fuente y el color.

Crea una tabla en Microsoft Word
Microsoft Word es una poderosa aplicación de procesamiento de palabras que se puede utilizar para crear una variedad de documentos, como letras, informes y más. Una de las características que hace que la palabra sea tan poderosa es su capacidad para crear tablas. En este artículo, discutiremos cómo hacer una tabla en Microsoft Word.
Crear una tabla en Word es un proceso sencillo que se puede completar en solo unos pocos pasos. El primer paso es abrir un nuevo documento en Microsoft Word. Una vez que el documento está abierto, el usuario debe hacer clic en la pestaña "Insertar" en la cinta en la parte superior de la ventana. Desde aquí, el usuario puede hacer clic en la opción "Tabla" y luego seleccionar el número de columnas y filas que le gustaría crear. Una vez que se crea la tabla, el usuario puede personalizar la tabla agregando texto, imágenes y más.
Personaliza la tabla en Microsoft Word
Personalizar una tabla en Word es simple y se puede hacer en unos pocos pasos. El usuario puede seleccionar la tabla haciendo clic en ella con el mouse y luego usar la pestaña "Herramientas de tabla" en la cinta para hacer cambios. Desde aquí, el usuario puede ajustar el tamaño de la tabla, agregar o eliminar filas y columnas, agregar bordes y sombreado, y más.
El usuario también puede personalizar el texto dentro de la tabla haciendo clic en la celda que le gustaría editar. Desde aquí, pueden agregar texto, cambiar la fuente y el tamaño de la fuente, agregar texto en negrita o en cursiva, y más. Una vez que el usuario haya terminado de editar el texto, puede hacer clic en la pestaña "Formato" en la cinta y ajustar la alineación, el espacio y más.
Inserte una tabla en un documento existente en Microsoft Word
Si el usuario necesita insertar una tabla en un documento existente en Microsoft Word, puede hacerlo haciendo clic en la pestaña "Insertar" en la cinta y luego seleccionando la opción "Tabla". Desde aquí, el usuario puede seleccionar el número de columnas y filas que le gustaría crear y luego hacer clic en "Aceptar" para insertar la tabla en el documento.
Una vez que se inserta la tabla, el usuario puede personalizar la tabla agregando texto, imágenes y más. El usuario también puede personalizar el texto dentro de la tabla haciendo clic en la celda que le gustaría editar y luego utilizando la pestaña "Formato" en la cinta para ajustar la alineación, el espacio y más.
Formato de celdas de tabla en Microsoft Word
Formatear las celdas de la tabla en Microsoft Word es un proceso simple que se puede hacer en unos pocos pasos. El usuario debe hacer clic en la celda que le gustaría formatear y luego hacer clic en la pestaña "Formato" en la cinta. Desde aquí, el usuario puede ajustar la alineación, el espacio, la fuente, el tamaño de la fuente y más.
El usuario también puede agregar bordes y sombreado a la celda haciendo clic en la opción "Bordes y sombreado" en la cinta. Desde aquí, el usuario puede seleccionar el tipo de borde y sombreado que le gustaría agregar a la celda. Una vez que el usuario está terminado de formatear la celda, puede hacer clic en el botón "Aceptar" para aplicar los cambios.
Inserte una tabla en un encabezado o pie de página en Microsoft Word
Si el usuario necesita insertar una tabla en un encabezado o pie de página en Microsoft Word, puede hacerlo haciendo clic en la pestaña "Insertar" en la cinta y luego seleccionando la opción "Encabezado y pie de página". Desde aquí, el usuario puede seleccionar el tipo de encabezado o pie de página que le gustaría insertar y luego hacer clic en "Aceptar" para insertar la tabla en el documento.
Una vez que se inserta la tabla, el usuario puede personalizar la tabla agregando texto, imágenes y más. El usuario también puede personalizar el texto dentro de la tabla haciendo clic en la celda que le gustaría editar y luego utilizando la pestaña "Formato" en la cinta para ajustar la alineación, el espacio y más.
Preguntas frecuentes
¿Qué es una tabla en Microsoft Word?
Una tabla en Microsoft Word es una cuadrícula de celdas dispuestas en filas y columnas que se pueden usar para organizar la información. Las tablas se pueden usar para ingresar, comparar y analizar datos en un documento, como una hoja de cálculo. Las tablas también se pueden usar para formatear documentos en Microsoft Word, como crear columnas o alinear texto.
¿Cómo creo una tabla en Microsoft Word?
Crear una tabla en Microsoft Word es fácil. Comience seleccionando la pestaña Insertar en la cinta. Luego haga clic en la opción de tabla en el grupo de tablas. Aparecerá una cuadrícula que le permita seleccionar la cantidad de filas y columnas que desea en su tabla. Una vez que haya realizado su selección, haga clic en el botón Aceptar y su tabla se insertará en el documento.
¿Cómo formateo una tabla en Microsoft Word?
Formatear una tabla en Microsoft Word es fácil. Primero, seleccione la tabla que le gustaría formatear. Luego, seleccione la pestaña de diseño en la sección Herramientas de tabla de la cinta. Hay varias opciones disponibles en esta pestaña para personalizar el diseño de su mesa. Puede cambiar el estilo de la mesa, agregar un borde o agregar sombreado a la mesa. También puede ajustar los anchos de columna, las alturas de fila y los márgenes de las celdas.
¿Cómo agrego datos a una tabla en Microsoft Word?
Agregar datos a una tabla en Microsoft Word es fácil. Primero, seleccione la tabla a la que desea agregar datos. Luego, ingrese los datos en las celdas apropiadas. Puede usar las teclas de flecha o el mouse para navegar por la tabla y seleccionar celdas. Una vez que haya agregado los datos, haga clic en la tecla Intro o haga clic en el mouse fuera de la tabla para guardar sus cambios.
¿Cómo ordeno los datos en una tabla en Microsoft Word?
Ordenar datos en una tabla en Microsoft Word es fácil. Primero, seleccione la tabla que le gustaría clasificar. Luego, haga clic en el botón Ordenar en la pestaña de diseño en la sección Herramientas de tabla de la cinta. Aparecerá un cuadro de diálogo que le permite especificar el orden de clasificación (ascendente o descendente) y la columna por la que desea ordenar. Una vez que haya realizado su selección, haga clic en el botón Aceptar y su tabla se ordenará en consecuencia.
¿Cómo elimino una mesa en Microsoft Word?
Eliminar una tabla en Microsoft Word es fácil. Primero, seleccione la tabla que le gustaría eliminar. Luego, presione la tecla Eliminar o haga clic con el botón derecho en la tabla y seleccione la opción Eliminar. Su mesa será eliminada y será devuelto a su documento.
Cómo insertar la tabla Move and Editar en MS Word | Insertar tabla y tabla de dibujar
Crear una tabla en Microsoft Word es fácil y se puede hacer en algunos pasos simples. Ya sea que sea un estudiante, profesional o cualquier otro usuario, puede usar Microsoft Word para crear una tabla de manera rápida y fácil. Con el uso de la cinta, la opción de inserción de la tabla y las propiedades de la tabla, puede crear su propia tabla con la forma, el tamaño y el estilo deseados para satisfacer sus necesidades. Con este conocimiento básico, ahora puede crear sus propias tablas en Microsoft Word. Así que continúe y comience a crear sus propias tablas y haga que su trabajo se vea más organizado y profesional.




