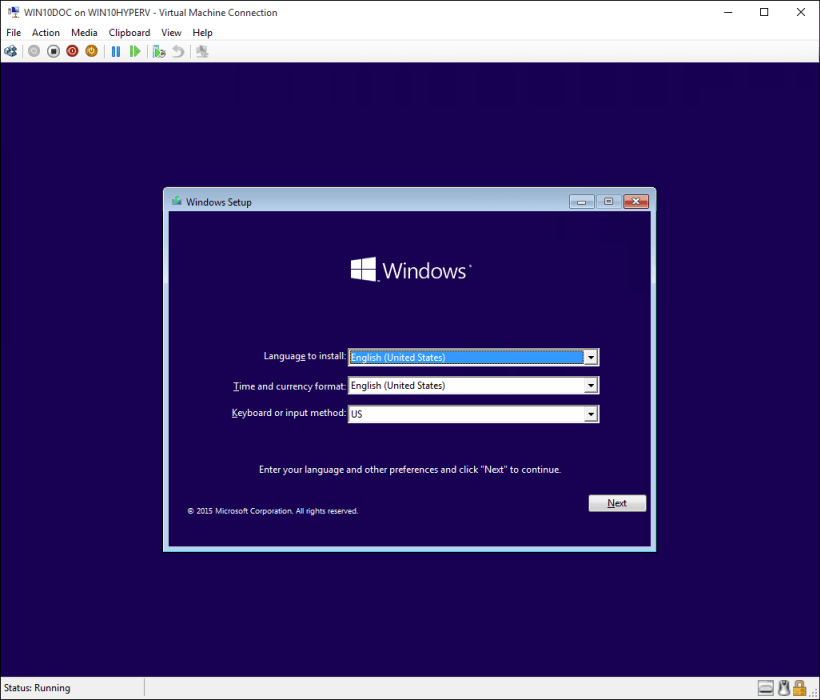
¿Cómo hacer una máquina virtual de Windows 10?
Tener una máquina virtual puede ser una excelente manera de probar nuevos software y programas sin afectar la configuración de su computadora. Si está buscando una manera de hacer una máquina virtual de Windows 10, ha venido al lugar correcto. En este artículo, proporcionaremos una guía paso a paso que lo guiará a través del proceso de creación de una máquina virtual con Windows 10. También proporcionaremos consejos y trucos para ayudarlo a aprovechar al máximo su máquina virtual . ¡Así que comencemos!
Crear una máquina virtual de Windows 10 es bastante fácil. Aquí hay una guía paso a paso sobre cómo hacerlo:
- Descargue e instale el software de máquina virtual de su elección.
- Seleccione la versión de Windows 10 que desea instalar.
- Configure la máquina virtual con las especificaciones requeridas.
- Crea el disco duro virtual.
- Instale Windows 10 en la máquina virtual.
- Inicie la máquina virtual.
- Instale las aplicaciones necesarias.

Creación de una máquina virtual de Windows 10
Windows 10 es un sistema operativo popular que es utilizado por millones de personas en todo el mundo. Crear una máquina virtual le permite crear una nueva computadora dentro de su sistema existente. Esto puede ser útil para probar un nuevo software, ejecutar software incompatible o simplemente para jugar con un sistema operativo diferente. En este artículo, explicaremos cómo crear una máquina virtual de Windows 10.
Paso 1: descarga el software
El primer paso para crear una máquina virtual de Windows 10 es descargar el software apropiado. Hay varios paquetes de software de máquinas virtuales diferentes disponibles, como VirtualBox, VMware e Hyper-V. Dependiendo de su sistema, deberá descargar el software apropiado. Una vez que haya descargado el software, instálelo en su sistema.
Paso 2: Configurar el software
Una vez que se haya instalado el software, deberá configurarlo. Esto incluye configurar el hardware, como la cantidad de RAM y la cantidad de procesadores, así como crear un disco duro virtual. Dependiendo del software que esté utilizando, esto puede implicar algunos pasos.
Paso 3: Instale Windows 10
Una vez que se haya configurado el software, puede instalar Windows 10. Para hacer esto, deberá descargar el archivo ISO de Windows 10. Una vez que tenga el archivo ISO, puede instalarlo en la máquina virtual. Dependiendo del software que esté utilizando, es posible que deba configurar el BIOS u otras configuraciones.
Paso 4: Configurar configuraciones
Una vez que se ha instalado Windows 10, puede configurar la configuración. Esto incluye configurar la hora y la fecha, configurar la red, configurar el escritorio y más.
Paso 5: Instalar aplicaciones y software
Una vez que se haya configurado la configuración, puede instalar cualquier aplicación y software que pueda necesitar. Esto incluye navegadores web, software de oficina, juegos y cualquier otro software que pueda necesitar.
Paso 6: crear una instantánea
Una vez que haya instalado todas las aplicaciones y software necesarios, debe crear una instantánea de la máquina virtual. Esto le permitirá volver a un estado anterior si algo sale mal.
Paso 7: Prueba la máquina virtual
Una vez que se haya configurado la máquina virtual, puede probarla. Esto incluye ejecutar aplicaciones, jugar juegos y probar las diferentes funciones de Windows 10. Una vez que esté satisfecho, puede comenzar a usar la máquina virtual.
Preguntas frecuentes relacionadas
¿Qué es una máquina virtual?
Una máquina virtual es una emulación basada en software de un sistema informático. Crea un entorno virtual en la máquina host, una computadora o computadora portátil, que permite al usuario instalar y ejecutar diferentes sistemas operativos y aplicaciones de forma aislada del sistema host. Con una máquina virtual, puede instalar y probar diferentes sistemas operativos y software sin tener que dividir su disco duro.
¿Cuáles son los beneficios de una máquina virtual de Windows 10?
Una máquina virtual de Windows 10 proporciona a los usuarios la misma experiencia que si estuvieran usando el sistema operativo Native Windows 10 en su propia máquina. Permite a los usuarios ejecutar múltiples sistemas operativos y aplicaciones de forma aislada entre sí, lo que les permite probar y desarrollar aplicaciones sin causar ningún daño a su sistema de host. También permite a los usuarios ejecutar aplicaciones que no son compatibles con su sistema de host y mantener sus datos y configuraciones seguros de virus y malware.
¿Cómo crear una máquina virtual de Windows 10?
Crear una máquina virtual de Windows 10 es relativamente fácil. Primero, debe instalar un software de virtualización como VMware o VirtualBox en su computadora. Una vez que se instala el software, puede crear una nueva máquina virtual y seleccionar el sistema operativo Windows 10. Después de que se haya creado la máquina virtual, deberá instalar las actualizaciones de controladores y Windows apropiadas.
¿Cuáles son los requisitos para ejecutar una máquina virtual de Windows 10?
Los requisitos para ejecutar una máquina virtual de Windows 10 varían según el tipo de software de virtualización utilizado y del sistema operativo en sí. En general, los requisitos mínimos para ejecutar una máquina virtual de Windows 10 son 4 GB de RAM, un procesador de 64 bits y al menos 20 GB de espacio de disco libre. Además, algún software de virtualización puede requerir una tarjeta gráfica dedicada con al menos capacidades de aceleración 3D.
¿Cómo instalar aplicaciones en una máquina virtual de Windows 10?
Instalar aplicaciones en una máquina virtual de Windows 10 es similar a la instalación de aplicaciones en una computadora Windows 10 normal. Para hacerlo, puede descargar el archivo de configuración de la aplicación desde Internet y ejecutarlo en la máquina virtual. Alternativamente, puede usar la tienda de aplicaciones de Windows para descargar e instalar aplicaciones. Es importante tener en cuenta que algunas aplicaciones pueden no funcionar correctamente en una máquina virtual, por lo que es mejor probarlas antes de usarlas en la máquina virtual.
¿Cómo actualizar una máquina virtual de Windows 10?
Actualizar una máquina virtual de Windows 10 es similar a la actualización de una computadora Windows 10 normal. Puede usar la herramienta de actualización de Windows para verificar cualquier actualización o actualización nuevas e instalarlas en la máquina virtual. Además, también puede usar la tienda de Windows para descargar e instalar cualquier aplicación o actualización nuevas. Es importante mantener la máquina virtual actualizada con los últimos parches de seguridad y actualizaciones para garantizar la seguridad y la estabilidad del sistema.
Cómo crear una máquina virtual con Windows 10
Una máquina virtual de Windows 10 es una excelente manera de aprovechar al máximo su computadora. Con la configuración correcta, podrá aprovechar las potentes características de Windows 10 y la flexibilidad de una máquina virtual. Siguiendo los pasos descritos en este artículo, podrá poner en funcionamiento su máquina virtual en poco tiempo. Entonces, ¿qué estás esperando? Comience ahora y explore las posibilidades de una máquina virtual de Windows 10.




