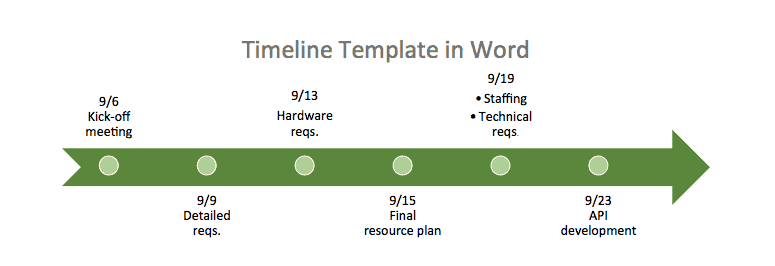
¿Cómo hacer una línea de tiempo en Microsoft Word?
¿Necesita crear una línea de tiempo para un proyecto o evento? Puede parecer una tarea desalentadora, pero hacer una línea de tiempo en Microsoft Word es realmente bastante fácil. En esta guía, lo guiaremos a través del proceso de crear una línea de tiempo en Microsoft Word paso a paso, para que pueda finalizar rápidamente su tarea y pasar a otro trabajo importante. ¡Comencemos!
Crear una línea de tiempo en Microsoft Word es fácil. Aquí está como:
- Inicie Microsoft Word y cree un nuevo documento.
- Vaya a la pestaña Insertar y seleccione SmartArt en la sección Ilustraciones.
- Elija la pestaña Proceso de la lista de opciones de SmartArt.
- Seleccione el gráfico de línea de tiempo de la lista de gráficos de proceso.
- Complete los cuadros de texto con su información de línea de tiempo.
- Haga clic en Aceptar cuando haya terminado.

Creación de una línea de tiempo en Microsoft Word
Crear una línea de tiempo en Microsoft Word es una forma simple y efectiva de presentar información de una manera organizada y visualmente atractiva. Se puede usar para describir eventos, tareas o proyectos. Con algunos pasos simples, cualquiera puede crear una línea de tiempo en Microsoft Word.
Paso 1: decida el formato
El primer paso para crear una línea de tiempo en Microsoft Word es decidir sobre el formato. Hay varias opciones disponibles, como un gráfico de barras, un gráfico de línea o una tabla. Cada formato tiene sus propios beneficios y inconvenientes, por lo que es importante considerar qué formato sería el más efectivo para la línea de tiempo. Una vez que se ha elegido el formato, es hora de pasar al siguiente paso.
Paso 2: Reúna la información
El siguiente paso para crear una línea de tiempo en Microsoft Word es recopilar la información necesaria. Esto incluye fechas, eventos, tareas o proyectos que deben incluirse en la línea de tiempo. Es importante asegurarse de que toda la información sea precisa y actualizada. Una vez que se ha recopilado la información, se puede crear la línea de tiempo.
Paso 3: Diseñe la línea de tiempo
El tercer paso para crear una línea de tiempo en Microsoft Word es diseñar la línea de tiempo. Esto incluye seleccionar una plantilla, colores, fuentes y cualquier otro elemento de diseño. Es importante asegurarse de que el diseño sea visualmente atractivo y fácil de leer. Una vez que el diseño está completo, la línea de tiempo está lista para poblarse con la información recopilada en el paso anterior.
Paso 4: ingrese la información
El cuarto paso para crear una línea de tiempo en Microsoft Word es ingresar la información recopilada en los pasos anteriores. Esto incluye fechas, eventos, tareas y proyectos. Es importante asegurarse de que toda la información sea precisa y actualizada. Una vez que se ha ingresado la información, la línea de tiempo está lista para ser vista.
Paso 5: Ver la línea de tiempo
El paso final para crear una línea de tiempo en Microsoft Word es ver la línea de tiempo. Esto incluye verificar la precisión y asegurarse de que toda la información sea clara y fácil de entender. Una vez que se ha revisado la línea de tiempo, está listo para compartir con otros.
Preguntas frecuentes relacionadas
¿Qué es una línea de tiempo?
Una línea de tiempo es una representación gráfica de una secuencia cronológica de eventos. Por lo general, se usa para mostrar el orden en el que sucedieron las cosas, así como el período de tiempo entre los eventos. Los plazos a menudo se utilizan en la historia, la ciencia y los negocios para ilustrar el desarrollo de un concepto, proyecto o proceso particular.
¿Cómo puedo hacer una línea de tiempo en Microsoft Word?
Hacer una línea de tiempo en Microsoft Word es un proceso simple. Primero, abra el documento de Microsoft Word y seleccione la pestaña "Insertar". Desde allí, seleccione el botón "Smartart" y elija la opción "Proceso" en el menú desplegable. A partir de ahí, puede elegir el tipo de línea de tiempo que le gustaría crear y comenzar a agregar sus eventos. Puede usar cuadros de texto para agregar detalles, imágenes y formas para personalizar su línea de tiempo.
¿Qué características proporciona Microsoft Word para líneas de tiempo?
Microsoft Word proporciona una variedad de características para facilitar la creación de plazos. Puede personalizar la línea de tiempo agregando diferentes colores, formas y cuadros de texto. También puede agregar imágenes y enlaces a otros documentos. Además, Word proporciona una variedad de plantillas de línea de tiempo que se pueden usar para crear rápidamente una línea de tiempo.
¿Puedo compartir mi línea de tiempo con los demás?
Sí, puede compartir fácilmente su línea de tiempo con otros que usan Microsoft Word. Cuando haya terminado de crear su línea de tiempo, puede guardarla como PDF, documento de Word o presentación de PowerPoint para compartir con otros. Además, puede compartir su línea de tiempo utilizando Microsoft 365 Cloud, lo que permite que otros vean y editen su línea de tiempo desde cualquier dispositivo.
¿Qué tipos de eventos puedo incluir en mi línea de tiempo?
Puede incluir cualquier tipo de evento en su línea de tiempo. Los eventos comunes incluyen cumpleaños, aniversarios, vacaciones, hitos importantes y logros. También puede incluir eventos personales como vacaciones, reuniones familiares y otras ocasiones especiales.
¿Cómo puedo actualizar mi línea de tiempo?
Actualizar su línea de tiempo es fácil. Simplemente abra la línea de tiempo en Microsoft Word y haga los cambios necesarios. Puede agregar nuevos eventos, eliminar eventos existentes o editar los detalles de los eventos existentes. Una vez que haya terminado de hacer sus cambios, puede guardar fácilmente su línea de tiempo y compartirla con otros.
Cómo hacer una línea de tiempo en Word | Tutoriales de MS Word
Crear una línea de tiempo en Microsoft Word puede ser una excelente manera de comunicar visualmente los planes, objetivos y logros de proyectos a su equipo o clientes. Con unos pocos clics, puede crear una línea de tiempo efectiva y de aspecto profesional que se pueda imprimir o compartir fácilmente en línea. Ya sea que necesite ilustrar un proyecto a largo plazo o un objetivo a corto plazo, Microsoft Word es una herramienta ideal para crear una línea de tiempo poderosa.




