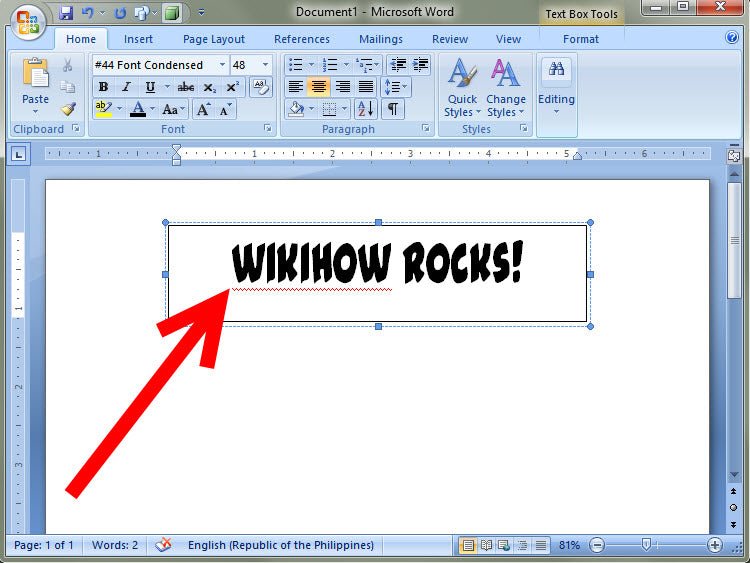
¿Cómo hacer una caja en Microsoft Word?
Si está buscando una manera fácil de crear una caja en Microsoft Word, ¡ha venido al lugar correcto! Este tutorial le mostrará los simples pasos necesarios para hacer un cuadro en Microsoft Word con solo unos pocos clics del mouse. Cubriremos cómo insertar un cuadro de texto, cómo crear un cuadro con bordes y sombreado, y cómo personalizar su caja para verlo exactamente cómo lo desea. Al final de este tutorial, podrá hacer una caja de aspecto profesional en Microsoft Word de forma rápida y fácil.
- Abra Microsoft Word y cree un nuevo documento.
- En la pestaña Inicio, haga clic en el botón "Dibujo" en el grupo de ilustraciones.
- En la sección "Insertar formas", haga clic en la forma del rectángulo.
- Haga clic y arrastre el cursor del mouse para dibujar el cuadro.
- Una vez que se dibuja el cuadro, haga clic en él para seleccionarlo.
- Haga clic en la pestaña "Formato" y elija un color para el cuadro.
- Haga clic en la pestaña "Formato" y elija un ancho y estilo de borde para el cuadro.
- Haga clic en el menú desplegable "Forma de esquema" y seleccione la opción "Sin esquema".
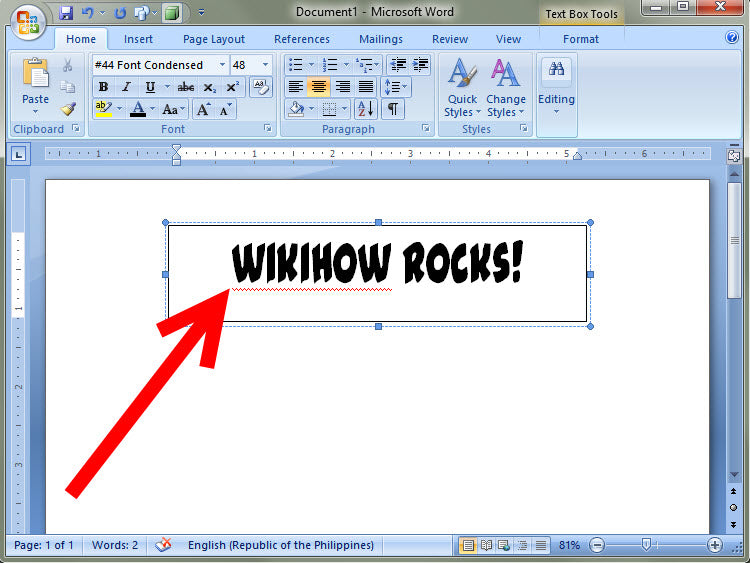
Haga una caja en Microsoft Word
Crear un cuadro en Microsoft Word es una forma rápida y eficiente de agregar estructura y atractivo visual a un documento. Hay varias formas de hacer un cuadro en Word, dependiendo del tipo de cuadro que necesite y el propósito del cuadro. En este artículo, proporcionaremos una visión general de cómo hacer un cuadro en Word y proporcionará algunos consejos sobre cómo aprovechar al máximo las funciones.
Crear un cuadro de texto
Los cuadros de texto se utilizan para agregar texto e imágenes a un documento. Para crear un cuadro de texto en Word, haga clic en la pestaña Insertar y luego seleccione la opción de cuadro de texto. Esto abrirá la ventana del cuadro de texto, que puede usar para personalizar el tamaño y la forma de su cuadro de texto. También puede usar esta ventana para agregar un borde, color de fondo y otras opciones de formato.
Una vez que haya creado su cuadro de texto, puede agregarle texto e imágenes. Para hacer esto, haga clic dentro del cuadro de texto y comience a escribir. También puede arrastrar y soltar imágenes en el cuadro de texto. Cuando haya terminado, haga clic fuera del cuadro de texto para guardar sus cambios.
Crear un cuadro de dibujo
Las cajas de dibujo se utilizan para crear formas, líneas y otros gráficos. Para crear un cuadro de dibujo en Word, haga clic en la pestaña Insertar, seleccione la opción Formas y luego elija la forma que desee. También puede hacer clic en el botón Más para acceder a formas y opciones adicionales.
Una vez que haya creado su caja de dibujo, puede personalizarlo con diferentes colores, pesas de línea y otras opciones de formato. También puede agregar texto al cuadro de dibujo, si lo desea. Cuando haya terminado, haga clic fuera del cuadro de dibujo para guardar sus cambios.
Crear una mesa
Las tablas se utilizan para organizar y presentar datos en un documento. Para crear una tabla en la palabra, haga clic en la pestaña Insertar y luego seleccione la opción Tabla. Esto abrirá la ventana de la tabla, que puede usar para personalizar el tamaño y la estructura de su tabla.
Una vez que haya creado su tabla, puede agregarle texto e imágenes. Para hacer esto, haga clic dentro de una celda y comience a escribir. También puede arrastrar y soltar imágenes en la mesa. Cuando haya terminado, haga clic fuera de la tabla para guardar sus cambios.
Crear un gráfico SmartArt
Los gráficos SmartArt se utilizan para crear diagramas, diagramas de flujo y otras imágenes. Para crear un gráfico SmartArt en Word, haga clic en la pestaña Insertar y luego seleccione la opción SmartArt. Esto abrirá la ventana SmartArt, que puede usar para seleccionar el tipo de gráfico que desea.
Una vez que haya creado su gráfico SmartArt, puede personalizarlo con diferentes colores, opciones de formato y otras características. También puede agregar texto al gráfico, si lo desea. Cuando haya terminado, haga clic fuera del gráfico para guardar sus cambios.
Crear una palabra arte
Word Art se usa para crear gráficos basados en texto. Para crear Word Art en Word, haga clic en la pestaña Insertar y luego seleccione la opción Word Art. Esto abrirá la ventana de Word Art, que puede usar para personalizar la fuente, el tamaño y el estilo de su palabra arte.
Una vez que haya creado su Word Art, puede personalizarlo con diferentes colores, opciones de formato y otras características. También puede agregar texto a la palabra arte, si lo desea. Cuando haya terminado, haga clic fuera de la palabra arte para guardar sus cambios.
Pocas preguntas frecuentes
Pregunta 1: ¿Cuál es la forma más fácil de hacer un cuadro en Microsoft Word?
Respuesta: La forma más fácil de hacer un cuadro en Microsoft Word es usar la función "Dibujo de lienzo". Esta característica le permite dibujar formas, líneas y cajas personalizadas directamente en su documento. Para acceder al lienzo de dibujo, simplemente seleccione la pestaña "Insertar", luego haga clic en "Formas". Seleccione una forma en el menú y luego arrastre y deje caer en el documento. Luego puede personalizar el tamaño, la forma y el color de llenar la caja.
Pregunta 2: ¿Cómo edito el tamaño del cuadro en Microsoft Word?
Respuesta: Para editar el tamaño del cuadro en Microsoft Word, seleccione el cuadro y luego haga clic en uno de los anclajes de la esquina. Esto le permitirá arrastrar y cambiar el tamaño de la caja al tamaño deseado. También puede usar la opción "Tamaño" en la pestaña "Formato" para ingresar al tamaño preciso de la caja.
Pregunta 3: ¿Cómo cambio el color del cuadro en Microsoft Word?
Respuesta: Para cambiar el color del cuadro en Microsoft Word, seleccione el cuadro y luego haga clic en la opción "Color de relleno" en la pestaña "Formato". Esto abrirá una paleta de colores, lo que le permitirá elegir un nuevo color para la caja. También puede seleccionar la opción "No relleno" para eliminar el color de la caja.
Pregunta 4: ¿Cómo agrego texto al cuadro en Microsoft Word?
Respuesta: Para agregar texto al cuadro en Microsoft Word, simplemente haga doble clic en el cuadro. Esto abrirá el cuadro de diálogo "Texto", lo que le permite ingresar texto en el cuadro. También puede personalizar la fuente, el tamaño y el color del texto.
Pregunta 5: ¿Cómo agrego un esquema al cuadro en Microsoft Word?
Respuesta: Para agregar un esquema al cuadro en Microsoft Word, seleccione el cuadro y luego haga clic en la opción "Línea" en la pestaña "Formato". Esto abrirá un menú de estilos de línea, lo que le permitirá elegir el estilo exacto de esquema que desee para la caja. También puede personalizar el color, el peso y el estilo de tablero de la línea.
Pregunta 6: ¿Cómo hago un cuadro 3D en Microsoft Word?
Respuesta: Para hacer un cuadro 3D en Microsoft Word, seleccione el cuadro y luego haga clic en la opción "Rotación 3-D" en la pestaña "Formato". Esto abrirá un menú de opciones de rotación 3D, lo que le permitirá elegir el estilo 3D exacto que desee para la caja. También puede personalizar la sombra, la reflexión y los efectos de bisel de la caja 3D.
Cómo hacer 6 cuadros para escribir en Microsoft Word o editor: Lecciones de Microsoft Office
Hacer una caja en Microsoft Word es un proceso bastante simple. Con algunos clics y algunas personalización básica, los usuarios pueden crear un cuadro de aspecto profesional en su documento de Word. Siguiendo los pasos descritos en este artículo, los usuarios de cualquier nivel de experiencia con Microsoft Word podrán crear con confianza un cuadro perfecto para su documento. Con un poco de práctica, serás un profesional en hacer cajas en Microsoft Word en poco tiempo.




