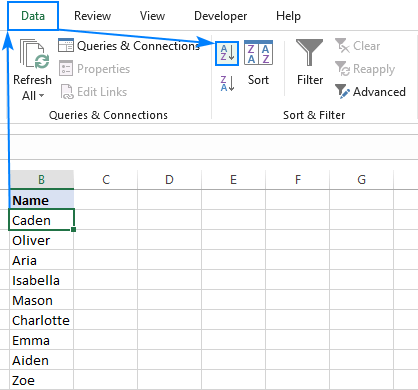
¿Cómo hacer un orden alfabético en Excel?
¿Está buscando una manera de organizar sus datos en Excel? La alfabetización de sus datos puede ser una forma efectiva de mantener su información organizada y fácil de leer. Si no está seguro de cómo hacer un orden alfabético en Excel, esta guía está aquí para ayudar. Lo guiaremos a través de los pasos de la alfabetización de datos en Excel y proporcionaremos consejos útiles en el camino. ¡Prepárate para llevar tus habilidades de Excel al siguiente nivel!
Hacer un orden alfabético en Excel es fácil.
Para ordenar los datos en orden alfabético en Excel, seleccione los datos que se clasificarán y navegen hasta el Datos pestaña en la cinta. Entonces, haga clic ARIZONA para ordenar en orden ascendente, o hacer clic Z-A clasificar en orden descendente. Además, puede ordenar por varias columnas. Para hacer esto, seleccione los datos que se ordenen y haga clic en Clasificar bajo el Datos pestaña. Luego, seleccione la columna para ordenar y hacer clic Agregar nivel, seguido de DE ACUERDO.
Tutorial paso a paso:
- Seleccione los datos a ordenar.
- Navegar al Datos pestaña en la cinta.
- Hacer clic ARIZONA para ordenar en orden ascendente, o hacer clic Z-A clasificar en orden descendente.
- Para ordenar por varias columnas, seleccione los datos a ordenar y hacer clic Clasificar bajo el Datos pestaña.
- Seleccione la columna para ordenar y hacer clic Agregar nivel.
- Hacer clic DE ACUERDO.

Alfabetizar datos en Excel con facilidad
Organizar datos en orden alfabético es una tarea común en Excel. Ya sea que necesite ordenar una lista de nombres u organizar una lista de productos por tamaño, Excel facilita la ordenar rápidamente los datos en orden alfabético. Esta guía le enseñará cómo alfabetizar los datos en Excel con algunos pasos simples.
Al alfabetizar los datos en Excel, el paso más importante es asegurarse de que sus datos estén en el formato correcto. Excel funciona mejor cuando todos sus datos están formateados en una sola columna. Si sus datos están en varias columnas, deberá consolidarlos en una sola columna antes de poder alfabetizarlos.
El siguiente paso es seleccionar sus datos. Seleccione toda la columna o rango de celdas que contengan sus datos. Luego haga clic en la pestaña "Datos" en la parte superior de la ventana de Excel. En el lado izquierdo de la ventana, haga clic en el botón "Ordenar". Esto abrirá la ventana de clasificación, donde puede elegir los parámetros de clasificación para sus datos.
Establecer los parámetros de clasificación
En la ventana de clasificación, hay dos parámetros principales que deberá establecer: la columna para ordenar y el orden de clasificación. En el menú desplegable "Columna", seleccione la columna que contiene sus datos. Luego, en el menú desplegable "Ordenar", seleccione "Valores". Finalmente, en el menú desplegable "Orden", seleccione "A a Z" para ordenar sus datos en orden alfabético.
Una vez que haya establecido los parámetros de clasificación, puede hacer clic en el botón "Aceptar" para ordenar sus datos. Excel reorganizará instantáneamente sus datos en orden alfabético.
Ordenar una variedad de células
Si desea ordenar una gama de celdas, puede usar el botón "Ordenar" en la pestaña "Datos". Seleccione el rango de celdas que desea clasificar, luego haga clic en el botón "Ordenar". Esto abrirá la ventana de clasificación, donde puede seleccionar los parámetros de clasificación. Establezca el parámetro "columna" en la columna que contiene sus datos y establezca el parámetro "Orden" en "A a Z". Luego haga clic en el botón "Aceptar" para ordenar el rango de celdas.
Ordenar varias columnas
También puede ordenar varias columnas en Excel. Para hacer esto, seleccione el rango de celdas que desea clasificar. Luego haga clic en la pestaña "Datos" y haga clic en el botón "Ordenar". En la ventana de clasificación, puede seleccionar varias columnas para ordenar. Seleccione las columnas que desea clasificar, luego configure el parámetro "Ordene" en "A a Z" para cada columna. Finalmente, haga clic en el botón "Aceptar" para ordenar los datos.
Ordenar datos en orden alfabético inversa
Si necesita ordenar datos en orden alfabético inversa, puede usar los mismos pasos que anteriormente. Seleccione el rango de celdas que desea clasificar, luego haga clic en la pestaña "Datos" y haga clic en el botón "Ordenar". En la ventana de clasificación, seleccione la columna que desea ordenar y establecer el parámetro "Orden" en "Z a A". Finalmente, haga clic en el botón "Aceptar" para ordenar los datos en orden alfabético inversa.
Ordenar una mesa
Si tiene datos almacenados en una tabla, puede ordenar la tabla por una columna específica. Para hacer esto, seleccione la tabla completa y haga clic en la pestaña "Datos". Luego haga clic en el botón "Ordenar". En la ventana de clasificación, seleccione la columna que desea clasificar y establecer el parámetro "Ordene" en "A a Z". Finalmente, haga clic en el botón "Aceptar" para ordenar la tabla.
Ordenar por color
Si desea ordenar sus datos por color, puede usar la opción "Ordenar por color" en la ventana Sort. Seleccione el rango de celdas que desea clasificar, luego haga clic en la pestaña "Datos" y haga clic en el botón "Ordenar". En la ventana de clasificación, seleccione la columna que desea ordenar y luego seleccione la opción "Ordenar por color". Luego seleccione el color por el que desea ordenar y haga clic en el botón "Aceptar". Excel ordenará sus datos por el color seleccionado.
Preguntas frecuentes
Pregunta 1: ¿Cómo creo el orden alfabético en Excel?
Respuesta: Para crear orden alfabético en Excel, puede usar la opción de clasificación en la pestaña Datos. Seleccione las celdas que desea clasificar, luego haga clic en Ordenar. En el cuadro de diálogo Ordenar, seleccione la columna que contiene el texto que desea ordenar. En la lista de desplegable Sort Gy, seleccione la columna por la que desea ordenar, y en la lista desplegable del pedido, seleccione A TO Z. Haga clic en el botón Opciones para elegir la sensibilidad de la caja para el tipo. Finalmente, haga clic en Aceptar para ordenar las celdas en orden alfabético.
Pregunta 2: ¿Cuál es la clave de acceso directo para clasificar alfabéticamente en Excel?
Respuesta: La tecla de acceso directo para ordenar alfabéticamente en Excel es Alt + A + S. Esta tecla de acceso directo abrirá el cuadro de diálogo Stry, que puede usar para ordenar el texto alfabéticamente. Todavía deberá seleccionar las celdas que desea ordenar y configurar las opciones de clasificación, pero esta tecla de acceso directo le ahorrará tiempo.
Pregunta 3: ¿Es posible ordenar alfabéticamente en Excel sin cambiar el orden original?
Respuesta: Sí, es posible ordenar alfabéticamente en Excel sin cambiar el orden original. Para hacer esto, puede usar la herramienta Sort by Color en la pestaña Inicio. Seleccione las celdas que desea clasificar, luego haga clic en Ordenar por color. En el cuadro de diálogo Ordenar por color, seleccione el color por el que desea ordenar, y en la lista desplegable del pedido, seleccione A TO Z. Esto clasificará las celdas seleccionadas alfabéticamente sin cambiar el orden original.
Pregunta 4: ¿Puedo ordenar alfabéticamente en Excel por más de una columna?
Respuesta: Sí, puede ordenar alfabéticamente en Excel en más de una columna. Para hacer esto, use el cuadro de diálogo Ordenar en la pestaña Datos. Seleccione las celdas que desea clasificar, luego haga clic en Ordenar. En el cuadro de diálogo Ordenar, seleccione las columnas con las que desea ordenar. En la lista desplegable de pedidos, seleccione A TO Z. Finalmente, haga clic en el botón Agregar nivel para agregar tantos niveles de tipo como sea necesario.
Pregunta 5: ¿Cómo ordeno alfabéticamente en Excel mientras ignora ciertos personajes?
Respuesta: Para ordenar alfabéticamente en Excel mientras ignora ciertos caracteres, use el cuadro de diálogo Ordenar en la pestaña Datos. Seleccione las celdas que desea clasificar, luego haga clic en Ordenar. En el cuadro de diálogo Ordenar, seleccione la columna que contiene el texto que desea ordenar. En la lista de desplegable Sort, seleccione la columna por la que desea ordenar, y en la lista desplegable de pedidos, seleccione A TO Z. Luego haga clic en el botón Opciones y seleccione Ignorar otros caracteres. Finalmente, haga clic en Aceptar para ordenar las celdas en orden alfabético mientras ignora ciertos caracteres.
Pregunta 6: ¿Es posible ordenar alfabéticamente en Excel usando una lista personalizada?
Respuesta: Sí, es posible ordenar alfabéticamente en Excel usando una lista personalizada. Para hacer esto, use el cuadro de diálogo Ordenar en la pestaña Datos. Seleccione las celdas que desea clasificar, luego haga clic en Ordenar. En el cuadro de diálogo Ordenar, seleccione la columna que contiene el texto que desea ordenar. En la lista de desplegable Sort por parte, seleccione la columna que desea ordenar, y en la lista desplegable de pedidos, seleccione la lista personalizada. Luego haga clic en el botón Opciones y seleccione la lista personalizada que desea usar para clasificar. Finalmente, haga clic en Aceptar para ordenar las celdas en orden alfabético de acuerdo con la lista personalizada.
Saber cómo hacer un orden alfabético en Excel es una habilidad importante para cualquier usuario de la computadora. Al utilizar las funciones de clasificación incorporadas, puede organizar de manera rápida y precisa sus datos en orden alfabético para facilitar la visibilidad y la referencia. Con algunos pasos simples y un poco de práctica, puede convertirse rápidamente en un profesional al ordenar alfabéticamente sus datos de Excel. Entonces, ¿qué estás esperando? Comience hoy y haga un orden alfabético de sus datos de Excel en poco tiempo.




