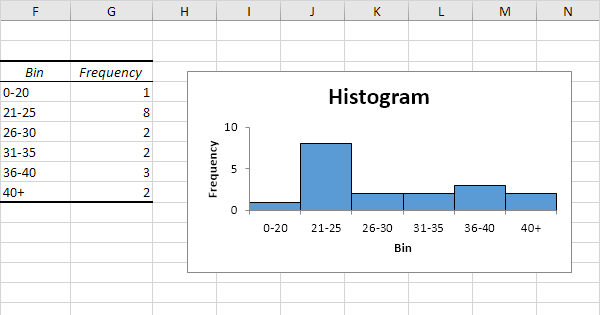
¿Cómo hacer un histograma Excel?
¿Quieres aprender a hacer un histograma en Microsoft Excel? Si es así, ¡has venido al lugar correcto! En este artículo, lo guiaremos a través de los pasos para crear fácilmente un histograma para representar sus datos de una manera visualmente atractiva. Cubriremos cómo configurar el histograma, cómo personalizarlo y cómo interpretar los resultados. Con nuestra ayuda, ¡podrás hacer un histograma en Excel de forma rápida y fácil!
Creación de un histograma en Microsoft Excel
Para crear un histograma en Microsoft Excel, siga estos pasos:
- Abra una hoja de cálculo en Excel e ingrese los datos en columnas.
- Resalte los datos y seleccione la pestaña "Gráficos".
- En la pestaña "Insertar", seleccione "Histograma" y elija el gráfico deseado.
- Ingrese un título de gráfico y etiquetas de eje.
- Elija el rango y los números de bin para el histograma.
- Finalmente, haga clic en "Aceptar" para generar el histograma.

Introducción a la creación de histogramas en Excel
Los histogramas se utilizan para representar la frecuencia de datos dentro de un rango dado. Son útiles para visualizar los datos de manera rápida y fácil, lo que los convierte en una gran herramienta para el análisis de datos en Excel. En este artículo, aprenderá cómo crear un histograma en Excel y cómo personalizarlo para que sea más útil.
Los histogramas son una excelente manera de visualizar rápidamente sus datos. Excel proporciona varios métodos para crear histogramas, dependiendo del tipo y la cantidad de datos que tenga. Puede crear un histograma a partir de un conjunto de números, desde una lista de valores o desde una tabla de pivote.
Creando un histograma a partir de un conjunto de números
La forma más simple de crear un histograma es a partir de un conjunto de números. Para hacer esto, seleccione los datos que desea usar y haga clic en la pestaña "Insertar". Seleccione la opción "Histograma" del grupo de gráficos. Esto abrirá el cuadro de diálogo "Insertar gráfico". Seleccione "Histograma" de la lista de tipos de gráficos y luego haga clic en "Aceptar".
Una vez que haya creado el gráfico, puede personalizarlo para que sea más útil. Para hacer esto, seleccione el gráfico y haga clic en la pestaña "Diseño". Aquí, puede seleccionar la serie de datos, el tipo de gráfico y el rango de los datos. También puede personalizar los colores y las etiquetas utilizadas en el gráfico.
Agregar etiquetas de datos
Si desea agregar etiquetas de datos a su histograma, seleccione el gráfico y haga clic en la pestaña "Diseño". En el grupo "Etiquetas de datos", seleccione la opción "Más opciones de etiqueta de datos". Esto abrirá el cuadro de diálogo "Etiquetas de datos".
En este cuadro de diálogo, puede personalizar las etiquetas de datos. Puede optar por mostrar los valores de datos, porcentajes o ambos. También puede personalizar la fuente, el tamaño y el color de las etiquetas. Una vez que haya terminado de personalizar las etiquetas, haga clic en "Aceptar" para aplicar los cambios.
Agregar una línea de tendencia
Se puede agregar una línea de tendencia a un histograma para ayudar a visualizar la tendencia general de los datos. Para agregar una línea de tendencia, seleccione el gráfico y haga clic en la pestaña "Diseño". En el grupo "Análisis", seleccione la opción "Línea de tendencia". Esto abrirá el cuadro de diálogo "Opciones de línea de tendencia".
En este cuadro de diálogo, puede seleccionar el tipo de línea de tendencia que desea agregar. También puede personalizar el color, el ancho y las etiquetas de la línea. Una vez que haya terminado de personalizar la línea de tendencia, haga clic en "Aceptar" para aplicar los cambios.
Creación de un histograma a partir de una lista de valores
Si tiene una lista de valores, puede crear un histograma a partir de esos valores. Para hacer esto, seleccione los datos y haga clic en la pestaña "Insertar". Seleccione la opción "Histograma" del grupo de gráficos. Esto abrirá el cuadro de diálogo "Insertar gráfico". Seleccione "Histograma" de la lista de tipos de gráficos y luego haga clic en "Aceptar".
Una vez que haya creado el gráfico, puede personalizarlo para que sea más útil. Para hacer esto, seleccione el gráfico y haga clic en la pestaña "Diseño". Aquí, puede seleccionar la serie de datos, el tipo de gráfico y el rango de los datos. También puede personalizar los colores y las etiquetas utilizadas en el gráfico.
Agregar una serie de datos
Si desea agregar una serie de datos a su histograma, seleccione el gráfico y haga clic en la pestaña "Diseño". En el grupo "Datos", seleccione la opción "Seleccionar datos". Esto abrirá el cuadro de diálogo "Seleccionar fuente de datos".
En este cuadro de diálogo, puede seleccionar la serie de datos que desea agregar. También puede personalizar las etiquetas utilizadas para cada serie de datos. Una vez que haya terminado de personalizar la serie de datos, haga clic en "Aceptar" para aplicar los cambios.
Agregar un título
Si desea agregar un título a su histograma, seleccione el gráfico y haga clic en la pestaña "Diseño". En el grupo "Etiquetas", seleccione la opción "Título del gráfico". Esto abrirá el cuadro de diálogo "Título del gráfico".
En este cuadro de diálogo, puede ingresar un título para su gráfico. También puede personalizar la fuente, el tamaño y el color del título. Una vez que haya terminado de personalizar el título, haga clic en "Aceptar" para aplicar los cambios.
Top 6 preguntas frecuentes
1. ¿Qué es un histograma?
Un histograma es un gráfico que muestra información estadística mediante el uso de barras rectangulares para representar diferentes valores. Se utiliza para mostrar la frecuencia de los datos dentro de un cierto rango de valores. La altura de cada barra representa el número de veces que los datos caen dentro del rango representado por la barra. Los histogramas son útiles para mostrar la distribución de datos y pueden usarse para comparar diferentes conjuntos de datos.
2. ¿Cómo se hace un histograma en Excel?
Hacer un histograma en Excel es un proceso simple. Primero, ingrese sus datos en una hoja de trabajo de Excel. Luego, seleccione los datos y elija la pestaña Insertar. En la sección Gráficos, seleccione la opción HistOgrama. Aparecerá una nueva ventana que le solicitará que seleccione el rango de datos que desea utilizar para su histograma. Después de elegir el rango de datos, seleccione la pestaña Diseño del gráfico y personalice el aspecto de su histograma. Finalmente, haga clic en Aceptar para crear el histograma.
3. ¿Cuáles son los diferentes tipos de histogramas?
Hay dos tipos de histogramas: individuales y múltiples. Un solo histograma muestra la distribución de un solo conjunto de datos. Un histograma múltiple muestra la distribución de múltiples conjuntos de datos. Se pueden usar múltiples histogramas para comparar diferentes conjuntos de datos y visualizar sus diferencias.
4. ¿Cuáles son los beneficios de usar un histograma?
Los histogramas son útiles para visualizar datos y mostrar información de una manera directa. Se pueden utilizar para comparar diferentes conjuntos de datos y analizar la distribución de datos. También son útiles para resaltar las tendencias y hacer predicciones.
5. ¿Cómo puedes hacer que el histograma sea más legible?
Hacer que el histograma sea más legible se puede hacer ajustando el diseño del gráfico. Por ejemplo, puede cambiar el color, el tamaño de la fuente y el estilo de las etiquetas, así como los títulos del eje. También puede ajustar el ancho de las barras para que los datos sean más fáciles de leer. Además, puede agregar una línea de tendencia o una línea promedio a la tabla para que sea más fácil interpretar los datos.
6. ¿Cómo se agrega etiquetas a un histograma?
Agregar etiquetas a un histograma es relativamente fácil. Primero, seleccione la tabla y vaya a la pestaña Diseño del gráfico. En la sección Etiquetas, seleccione la opción Etiquetas de datos. Aparecerá una nueva ventana que le solicitará que seleccione las etiquetas de datos que desea agregar. Puede elegir agregar etiquetas a las barras, los puntos de datos o ambos. Una vez que haya seleccionado las etiquetas que desea agregar, haga clic en Aceptar para aplicarlas al gráfico.
Mat 144 - Cómo crear histograma en Excel.
Crear un histograma en Excel no tiene que ser un proceso difícil y que consume mucho tiempo. Con el uso de la herramienta de histograma incorporada, puede crear rápida y fácilmente un gráfico visualmente atractivo en unos pocos pasos simples. El histograma le permite identificar rápidamente patrones y tendencias en sus datos, lo que le permite tomar decisiones informadas sobre sus datos. Siguiendo las instrucciones descritas en este artículo, puede crear fácilmente un histograma en Excel que sea informativo y visualmente atractivo.




