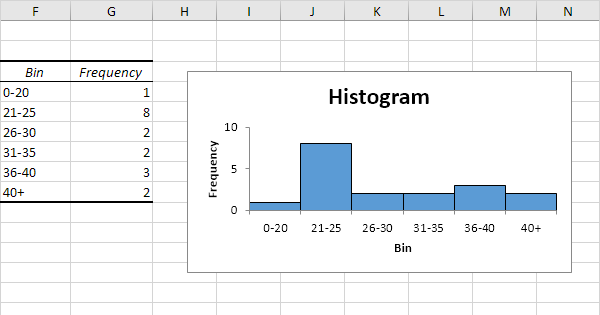
¿Cómo hacer un histograma en Excel?
Si alguna vez ha necesitado visualizar datos en una hoja de cálculo, entonces probablemente haya oído hablar de histogramas. Un histograma es un tipo de gráfico utilizado para mostrar la frecuencia de los datos en un rango dado. Afortunadamente, los histogramas son fáciles de hacer en Microsoft Excel. En este artículo, discutiremos los pasos necesarios para hacer un histograma en Excel. También discutiremos cómo personalizar el gráfico para sus necesidades específicas. Entonces, si está buscando una manera rápida y fácil de visualizar sus datos, siga leyendo para averiguar cómo hacer un histograma en Excel.
- Abra Microsoft Excel.
- Navegue a la pestaña Datos.
- En análisis, elija el botón Análisis de datos.
- De la lista de opciones, elija histograma.
- Elija el rango de entrada, el rango de bin y el rango de salida.
- Seleccione Aceptar.
- El histograma aparecerá en el rango de salida.

¿Qué es un histograma?
Un histograma es una representación gráfica de la distribución de datos numéricos. Se utiliza para resumir grandes conjuntos de datos de manera visual. Es similar a un gráfico de barras, pero agrupa los datos en rangos, llamados contenedores, en lugar de categorías individuales. Al observar un histograma, puede identificar fácilmente la frecuencia de ocurrencia de un valor o rango particular de valores.
Los histogramas son útiles para mostrar la distribución de un gran conjunto de datos de manera concisa. Se pueden usar para identificar el rango de valores en un conjunto de datos, la mediana y los valores atípicos. Los histogramas también se utilizan para comparar conjuntos de datos e identificar tendencias.
¿Cómo crear un histograma en Excel?
Crear un histograma en Excel es un proceso simple que requiere solo unos pocos pasos. Comience seleccionando los datos que desea usar en su gráfico, luego abra la pestaña Insertar en la cinta. En gráficos, seleccione la opción HistOgrama.
Se abrirá el cuadro de diálogo de histograma. Seleccione los datos que se trazarán en el eje x (el rango de bin) y los datos que se trazarán en el eje y (la frecuencia). También puede optar por mostrar una curva normal, especificar etiquetas y un título de gráfico. Una vez que haya realizado sus selecciones, haga clic en Aceptar.
Rango de bin
El rango de bin es el conjunto de valores que se utilizarán para agrupar los datos. Puede ingresar al rango de contenedor manualmente, o puede dejar que Excel calcule el rango de bin para usted. Si deja que Excel calcule el rango de bin, puede especificar la cantidad de contenedores que desea usar.
Frecuencia
La frecuencia es el número de veces que aparece un valor particular en el conjunto de datos. Excel calculará la frecuencia para cada rango de contenedor.
Formateo de su histograma
Una vez que haya creado su histograma, puede personalizarlo formatando la apariencia de las barras, etiquetas y líneas de cuadrícula. Para hacer esto, seleccione el gráfico y haga clic en la pestaña Diseño del gráfico en la cinta. Desde aquí, puede seleccionar un nuevo estilo de gráfico o personalizar los elementos del gráfico.
Estilo de gráfico
En la pestaña Diseño de la tabla, puede seleccionar un nuevo estilo de gráfico para cambiar el aspecto de su gráfico. También puede personalizar la fuente, el color y otros elementos del gráfico seleccionando la pestaña Formato.
Elementos de la tabla
El menú de elementos del gráfico le permite agregar elementos adicionales a su gráfico, como una leyenda, etiquetas de datos o líneas de cuadrícula. También puede cambiar el tipo de gráfico, como un gráfico de columna o un gráfico de línea.
Analizando su histograma
Una vez que haya creado su histograma, puede usarlo para analizar el conjunto de datos. Puede usar el histograma para identificar el rango de valores en el conjunto de datos, la mediana y los valores atípicos. También puede usarlo para comparar conjuntos de datos o para identificar tendencias.
Consejos para crear un histograma
Al crear un histograma, es importante elegir el rango de contenedor correcto. Si el rango de bin es demasiado grande, los datos serán difíciles de interpretar. Si el rango de contenedor es demasiado pequeño, los datos serán demasiado granulares y difíciles de interpretar.
También es importante elegir el tipo de gráfico adecuado para sus datos. Por ejemplo, si está intentando comparar dos conjuntos de datos, un gráfico de línea puede ser más apropiado que un histograma.
Finalmente, es importante etiquetar sus ejes y los contenedores para que sea fácil interpretar los datos.
Preguntas frecuentes
Q1. ¿Qué es un histograma?
Un histograma es un tipo de gráfico utilizado para representar la distribución de frecuencia de un conjunto de datos. Es una representación gráfica de los datos utilizando rectángulos o barras, con la altura de cada rectángulo o barra que representa la frecuencia de los datos. Es una herramienta útil para comprender la distribución de datos, ya que se puede utilizar para identificar valores atípicos u otros patrones que pueden estar presentes en los datos.
Q2. ¿Cómo hago un histograma en Excel?
Hacer un histograma en Excel es un proceso bastante sencillo. Primero, debe ingresar sus datos en una hoja de cálculo de Excel. Una vez que se ingresan sus datos, puede usar el tipo de gráfico de histograma para crear el histograma. Para hacer esto, seleccione los datos en la hoja de cálculo, luego vaya a la pestaña Insertar y seleccione "Histograma". Esto abrirá un cuadro de diálogo donde puede elegir el tipo de gráfico y otras opciones de gráfico. Una vez que haya terminado de configurar el gráfico, puede hacer clic en Aceptar y Excel creará el histograma para usted.
Q3. ¿Cómo puedo personalizar un histograma?
Puede personalizar un histograma en Excel yendo a la pestaña Formato y ajustando las diversas opciones de gráfico. Puede cambiar el tipo de gráfico, el color de las barras, el tamaño de las barras y otros aspectos del gráfico. También puede ajustar las etiquetas y títulos del eje, así como las etiquetas de datos. Además, también puede agregar líneas de tendencia y otras características al gráfico para que sea más informativo.
Q4. ¿Es posible crear un histograma acumulativo en Excel?
Sí, es posible crear un histograma acumulativo en Excel. Para hacer esto, debe usar el tipo de gráfico de histograma y luego seleccionar la opción "Frecuencia cumlulativa" en el cuadro de diálogo. Esto creará un gráfico que muestra la frecuencia acumulada del conjunto de datos, en oposición a la frecuencia de cada punto de datos individual.
Q5. ¿Cómo puedo agregar una línea de tendencia a mi histograma?
Para agregar una línea de tendencia a su histograma, debe ir a la pestaña Herramientas del gráfico y seleccionar "Agregar línea de tendencia". Esto abrirá un cuadro de diálogo donde puede elegir el tipo de línea de tendencia que le gustaría agregar. También puede ajustar la fórmula, la intercepción y otras características de la línea de tendencia.
Q6. ¿Hay otras características que pueda agregar a mi histograma?
Sí, hay muchas otras características que puede agregar a su histograma. Por ejemplo, puede agregar barras de error para indicar la incertidumbre de los datos, o puede agregar una línea de regresión para mostrar la tendencia de los datos. También puede agregar etiquetas a las barras, agregar una leyenda para mostrar el significado de las diferentes barras y agregar una tabla de datos para mostrar los datos en el gráfico.
Mat 144 - Cómo crear histograma en Excel.
Ahora que ha aprendido cómo hacer un histograma en Excel, puede crear fácilmente representaciones gráficas de sus datos. Con este conocimiento, puede visualizar mejor sus datos y tomar decisiones más informadas basadas en los resultados. Con la ayuda de Excel, puede crear fácilmente un histograma para ayudarlo a comprender y analizar sus datos.




