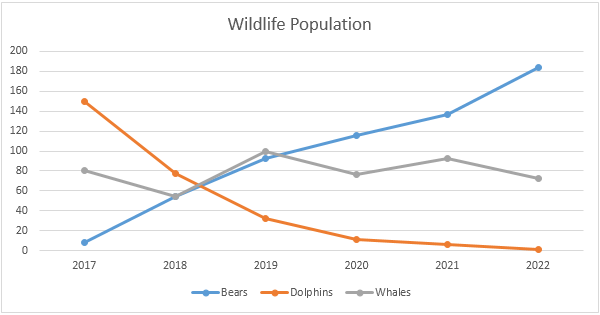
¿Cómo hacer un gráfico de línea en Excel?
Crear un gráfico de línea en Excel es una excelente manera de presentar datos visualmente en un formato sencillo y fácil de entender. Ya sea que sea un estudiante, un profesional de negocios o un analista de datos, puede crear rápida y fácilmente un gráfico de línea en Excel para ayudarlo a comprender mejor sus datos. En este artículo, lo guiaremos a través de los simples pasos para crear un gráfico de línea en Excel, desde seleccionar los datos para formatear el gráfico para que se vea mejor.
¿Cómo hacer un gráfico de línea en Excel?
- Abra su hoja de cálculo de Excel que contiene los datos para su gráfico.
- Seleccione los datos que desea trazar.
- Elija la pestaña "Insertar" en la cinta.
- Seleccione la opción de gráfico "Línea" en el menú desplegable.
- Elija su gráfico de línea deseado de las opciones.
- Haga clic en "Aceptar" para crear el gráfico de línea en su hoja de cálculo.

Creando un gráfico de línea en Excel
Un cuadro de línea es una poderosa herramienta de visualización de datos que lo ayuda a comprender las tendencias y las relaciones en sus datos. Es uno de los tipos de gráficos más populares utilizados en Excel para presentar datos de series temporales. En este artículo, le mostraremos cómo crear un gráfico de línea en Excel y personalizarlo para aprovecharlo al máximo.
El primer paso para crear un gráfico de línea en Excel es seleccionar los datos que desea trazar. Para hacer esto, seleccione el rango de datos que desea incluir en su gráfico de línea. Asegúrese de que los datos estén organizados en columnas y filas. Una vez que haya seleccionado los datos, haga clic en la pestaña Insertar y luego seleccione la opción de gráfico de línea en el grupo de gráficos.
Personalización de la tabla de línea
Una vez que se inserta el gráfico de línea, puede personalizar los elementos del gráfico. Para hacer esto, seleccione el gráfico y luego haga clic en el botón de elementos del gráfico en la pestaña Diseño de la tabla. Aquí, puede optar por agregar o eliminar elementos de gráfico como la leyenda, títulos, líneas de cuadrícula, etiquetas de datos y más. También puede personalizar el tipo de gráfico y cambiar el estilo del gráfico.
Por ejemplo, puede hacer que la tabla sea más atractiva visualmente agregando un relleno de gradiente o una paleta de colores personalizada. También puede ajustar los ejes para mostrar los datos de una manera más significativa. Para hacer esto, seleccione la opción Axes en el menú Elementos de la tabla y luego seleccione el eje que desea personalizar. Aquí, puede ajustar la escala del eje, las marcas de verificación y otras configuraciones.
Agregar datos al gráfico de línea
Una vez que haya personalizado el gráfico, puede agregarle datos. Para hacer esto, seleccione el gráfico y haga clic en el botón Seleccionar datos en el grupo de datos. Aquí, puede agregar o eliminar la serie de datos, cambiar el orden de la serie de datos y más. También puede ajustar el rango de datos del gráfico para incluir más o menos datos.
Formatear la tabla de línea
Una vez que haya agregado los datos al gráfico, puede personalizar la apariencia de la tabla de línea. Para hacer esto, seleccione el gráfico y luego haga clic en la pestaña Formato. Aquí, puede ajustar el tipo de gráfico, el esquema de color, el grosor de línea y más. También puede agregar etiquetas de datos, líneas de tendencia y otros elementos a la tabla.
Guardar el gráfico de línea
Una vez que haya terminado de personalizar el gráfico de línea, puede guardarlo en su computadora. Para hacer esto, seleccione el gráfico y luego haga clic en la pestaña Archivo. Aquí, seleccione la opción Guardar como y luego seleccione la ubicación donde desea guardar el archivo. Una vez que haya guardado el archivo, puede abrirlo en Excel y ver el gráfico.
Conclusión
Crear un gráfico de línea en Excel es un proceso simple y directo. Siguiendo los pasos descritos en este artículo, puede crear rápidamente un gráfico de línea en Excel y personalizarlo para aprovecharlo al máximo.
Top 6 preguntas frecuentes
Pregunta 1: ¿Qué es un gráfico de línea en Excel?
Respuesta: Un gráfico de línea en Excel es un tipo de gráfico que muestra visualmente puntos de datos conectados por líneas rectas. Se utiliza para mostrar visualmente tendencias en datos durante un período de tiempo. Los gráficos de línea son ideales para mostrar cambios en los datos a lo largo del tiempo, como cifras de ventas o precios de acciones. También son útiles para mostrar relaciones entre diferentes conjuntos de datos, como la relación entre temperatura y precipitación.
Pregunta 2: ¿Cómo creo un gráfico de línea en Excel?
Respuesta: Para crear un gráfico de línea en Excel, primero seleccione los datos que desea trazar. Luego haga clic en la pestaña Insertar en la cinta y seleccione el icono del gráfico de línea. Esto abrirá el cuadro de diálogo Insertar gráfico, donde puede seleccionar el tipo de gráfico de línea que desea crear. Una vez que haya seleccionado el tipo de gráfico, haga clic en Aceptar y se creará el gráfico.
Pregunta 3: ¿Cómo personalizo un gráfico de línea en Excel?
Respuesta: Para personalizar un gráfico de línea en Excel, primero seleccione el gráfico y luego haga clic en la pestaña Diseño en la cinta. A partir de ahí, puede personalizar la tabla de varias maneras, como cambiar el tipo de gráfico, agregar o eliminar la serie de datos, agregar títulos, cambiar el estilo del gráfico y más. También puede personalizar el aspecto de la línea en sí, como cambiar el color, el ancho o el estilo de la línea.
Pregunta 4: ¿Cómo agrego etiquetas a un gráfico de línea en Excel?
Respuesta: Para agregar etiquetas a un gráfico de línea en Excel, primero seleccione el gráfico y luego haga clic en la pestaña Diseño en la cinta. Desde allí, seleccione el menú desplegable Agregar elemento de gráfico y seleccione etiquetas de datos. Esto agregará etiquetas al gráfico, que luego se puede personalizar. Puede cambiar la fuente, el color, el tamaño y la posición de las etiquetas, así como agregarles un color de fondo.
Pregunta 5: ¿Cómo agrego una línea de tendencia a un gráfico de línea en Excel?
Respuesta: Para agregar una línea de tendencia a un gráfico de línea en Excel, primero seleccione el gráfico y luego haga clic en la pestaña Diseño en la cinta. Desde allí, seleccione el menú desplegable Agregar elemento de gráfico y seleccione Trend Line. Esto agregará una línea de tendencia al gráfico, que luego se puede personalizar. Puede cambiar el tipo de línea de tendencia, el color y la ecuación de la línea de tendencia, así como mostrar la ecuación y el valor de R cuadrado en el gráfico.
Pregunta 6: ¿Cómo agrego un segundo eje Y a un gráfico de línea en Excel?
Respuesta: Para agregar un segundo eje Y a un gráfico de línea en Excel, primero seleccione el gráfico y luego haga clic en la pestaña Diseño en la cinta. Desde allí, seleccione el menú desplegable Agregar elemento de gráfico y seleccione ejes. Esto abrirá el cuadro de diálogo Axes, donde puede seleccionar la opción de eje secundario. Una vez que haya seleccionado esta opción, el segundo eje Y se agregará al gráfico y se puede personalizar de la misma manera que el primer eje Y.
Excel es una herramienta poderosa para el análisis de datos y los gráficos de línea son una de las mejores formas de mostrar y visualizar datos. Con los pasos correctos, puede crear fácilmente un gráfico de línea en Excel en minutos. Ya sea que desee mostrar tendencias con el tiempo o comparar valores en todas las categorías, un gráfico de línea es la opción perfecta. Con la ayuda de esta guía, ahora tiene las habilidades para crear rápidamente gráficos de línea en Excel y presentar sus datos de la mejor manera posible.




