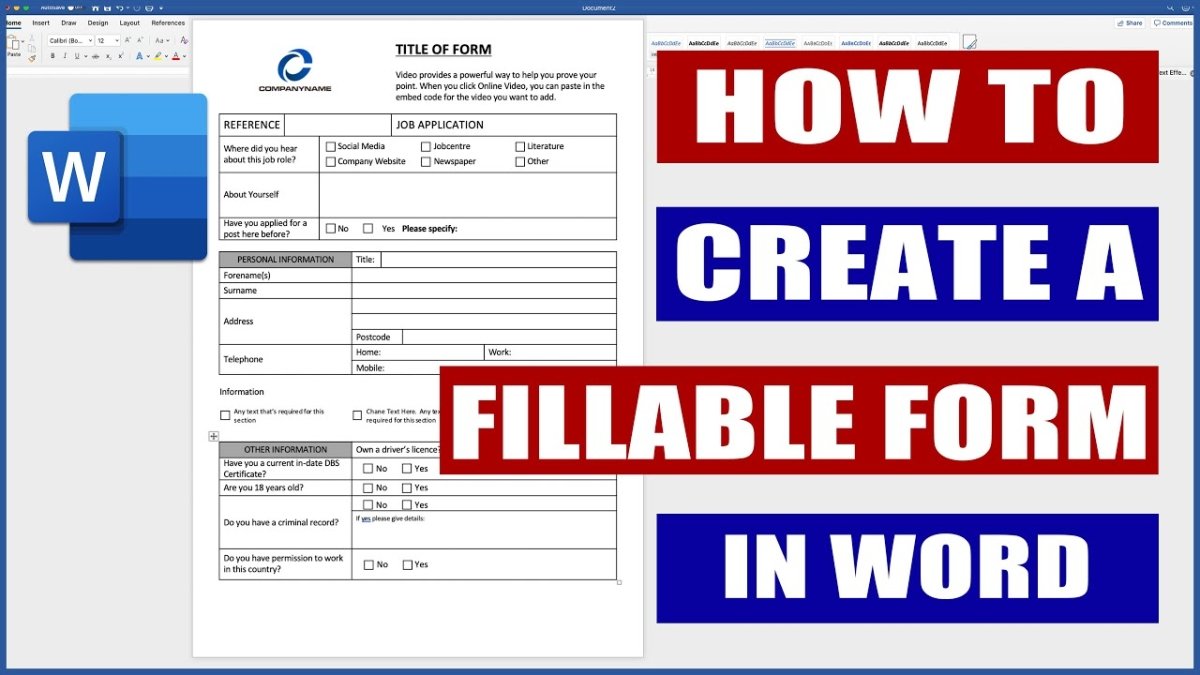
¿Cómo hacer un formulario en Microsoft Word?
¿Está buscando una manera fácil de crear formularios con Microsoft Word? Ya sea que necesite realizar una encuesta para su negocio, un cuestionario para sus alumnos o un formulario de pedido para sus clientes, Word hace que sea simple crear una forma de aspecto profesional de manera rápida y fácil. En esta guía, lo guiaremos a través de los pasos de cómo hacer un formulario en Microsoft Word, desde crear el diseño hasta agregar campos personalizados. Al final, tendrá un formulario que se vea genial y está listo para usar. ¡Comencemos!
Cómo hacer un formulario en Microsoft Word:
- Abra Microsoft Word.
- Ir a Archivo> Nuevo de la barra de cinta y seleccione Documento en blanco.
- Ir a Desarrollador> Controles de la barra de cinta.
- Seleccione el tipo de control que desea agregar a su formulario, como Cadreta de control de contenido de casilla.
- Haga clic y arrastre su mouse para crear el campo Formulario.
- Ir a Diseño> Propiedades Para agregar un título, etiqueta y/o texto de ayuda.
- Agregue campos de formulario adicionales según sea necesario.
- Llene los campos de formulario con el contenido deseado.
- Guarde su formulario.

Hacer un formulario en Microsoft Word
Crear un formulario en Microsoft Word es una excelente manera de recopilar y organizar datos de sus clientes, colegas o empleados. También es una gran oportunidad para mostrar sus habilidades de creatividad y diseño. En este artículo, caminaremos por los pasos de crear un formulario en Microsoft Word.
Paso 1: Abra un nuevo documento
El primer paso para crear un formulario en Microsoft Word es abrir un nuevo documento. Para hacer esto, abra la aplicación Microsoft Word y seleccione "Nuevo" en el menú Archivo. Esto abrirá un documento en blanco, donde puede comenzar su formulario.
Paso 2: Diseñe el formulario
El siguiente paso para crear un formulario en Microsoft Word es diseñar el formulario. Puede diseñar el formulario utilizando las diversas herramientas disponibles en Microsoft Word, como cuadros de texto, listas desplegables, casillas de verificación y más. También puede agregar imágenes y otros gráficos para que el formulario sea más atractivo visualmente.
Cuadros de texto
Los cuadros de texto son una de las herramientas más utilizadas al crear un formulario en Microsoft Word. Los cuadros de texto permiten a los usuarios ingresar texto en un área específica en el formulario. Para agregar un cuadro de texto, haga clic en el icono "TEXTO" en la pestaña Insertar y seleccione el tamaño y la forma deseados del cuadro de texto.
Listas desplegables
Las listas desplegables son otra herramienta útil al crear un formulario en Microsoft Word. Las listas desplegables permiten a los usuarios seleccionar una o más opciones de una lista de opciones. Para agregar una lista desplegable, haga clic en el icono "Lista desplegable" en la pestaña Insertar y seleccione el número deseado de opciones.
Paso 3: Agregar campos y etiquetas
El siguiente paso para crear un formulario en Microsoft Word es agregar campos y etiquetas. Los campos son las áreas donde los usuarios ingresarán información, como su nombre, dirección o número de teléfono. Las etiquetas son el texto que describe el campo, como "nombre" o "número de teléfono". Para agregar un campo o etiqueta, haga clic en el icono "Campo" o "Etiqueta" en la pestaña Insertar y seleccione el tipo deseado.
Campos
Los campos son las áreas donde los usuarios ingresarán información. Para agregar un campo, haga clic en el icono "Campo" en la pestaña Insertar y seleccione el tipo deseado. Los tipos de campo comunes incluyen texto, número, fecha y casilla de verificación.
Etiqueta
Las etiquetas son el texto que describe el campo. Para agregar una etiqueta, haga clic en el icono "Etiqueta" en la pestaña Insertar y seleccione el tipo deseado. Los tipos de etiquetas comunes incluyen texto, número, fecha y casilla de verificación.
Paso 4: finalizar el formulario
El paso final para crear un formulario en Microsoft Word es finalizar el formulario. Para hacer esto, puede agregar instrucciones, botones y otros elementos al formulario. También puede formatear el formulario para que parezca más atractivo visualmente. Para agregar instrucciones, botones y otros elementos, haga clic en las "instrucciones", "botones" o "otro" icono en la pestaña Insertar. Para formatear el formulario, haga clic en el icono "Formato" en la pestaña Formato.
Paso 5: Guarde el formulario
Una vez que haya finalizado el formulario, el último paso es guardarlo. Para guardar el formulario, haga clic en el icono "Guardar" en el menú Archivo. Puede guardar el formulario como un documento de Word, PDF u otro tipo de archivo.
Top 6 preguntas frecuentes
P1: ¿Cuál es la forma más eficiente de hacer un formulario en Microsoft Word?
A1: La forma más eficiente de hacer un formulario en Microsoft Word es utilizar la función de piezas rápidas. Esta característica le permite insertar campos de formulario de manera rápida y fácil, como cuadros de texto, casillas de verificación, listas desplegables y más en un documento. Con piezas rápidas, también puede personalizar el aspecto de sus campos de formulario ajustando su fuente, tamaño, color y otros atributos.
P2: ¿Cómo agrego un campo a un formulario en Microsoft Word?
A2: Para agregar un campo a un formulario en Microsoft Word, primero seleccione la pestaña "Desarrollador" de la cinta. Luego, haga clic en el botón "Herramientas heredadas", seleccione "Campo de formulario heredado" y luego haga clic en el tipo de campo que desea agregar. Una vez que haya seleccionado el tipo de campo, haga clic en el documento donde desea agregar el campo y se insertará en el documento.
P3: ¿Cómo personalizo la apariencia de un campo de formulario en Microsoft Word?
A3: Para personalizar la apariencia de un campo de formulario en Microsoft Word, primero seleccione el campo Formulario. Luego, haga clic en el botón "Formato" en el grupo "Controles" en la pestaña "Desarrollador". Esto abrirá la ventana "Objeto de formato", que le permitirá ajustar la fuente, el tamaño, el color y otros atributos del campo Formulario.
P4: ¿Cómo agrego una lista desplegable a mi formulario en Microsoft Word?
A4: Para agregar una lista desplegable a un formulario en Microsoft Word, seleccione la pestaña "Desarrollador" de la cinta. Luego, haga clic en el botón "Herramientas heredadas", seleccione "Campo de formulario heredado" y luego seleccione "Lista desplegable". Una vez que haya seleccionado el tipo de campo, haga clic en el documento donde desea agregar la lista y se insertará en el documento. Luego puede personalizar la lista agregando opciones, ajustando la fuente, el tamaño, el color y otros atributos.
P5: ¿Cómo hago un formulario en Microsoft Word Fillable?
A5: Para hacer un formulario en Microsoft Word Fillable, primero seleccione la pestaña "Desarrollador" de la cinta. Luego, haga clic en el botón "Herramientas heredadas", seleccione "Campo de formulario heredado" y luego seleccione el tipo de campo que desea hacer más relleno. Una vez que haya seleccionado el tipo de campo, haga clic en el documento donde desea agregar el campo Fillable y se insertará en el documento. Luego puede personalizar el campo ajustando su fuente, tamaño, color y otros atributos.
P6: ¿Cómo vinculo un formulario en Microsoft Word a una base de datos?
A6: Para vincular un formulario en Microsoft Word a una base de datos, primero seleccione la pestaña "Desarrollador" de la cinta. Luego, haga clic en el botón "Herramientas heredadas", seleccione "Campo de formulario heredado" y luego seleccione el tipo de campo que desea vincular a la base de datos. Una vez que haya seleccionado el tipo de campo, haga clic en el documento donde desea agregar el enlace y se insertará en el documento. Luego puede personalizar el enlace seleccionando la base de datos, la tabla y la columna a la que desea vincular el campo.
Hacer un formulario en Microsoft Word es un proceso simple que se puede hacer con solo unos pocos clics del mouse. Ya sea que esté creando una encuesta para su negocio o un cuestionario para su salón de clases, este tutorial puede ayudarlo a crear la forma perfecta para sus necesidades. Con algunos pasos simples, puede crear una forma profesional y funcional en Microsoft Word. Entonces, ¡adelante y comience a crear sus propios formularios hoy!




