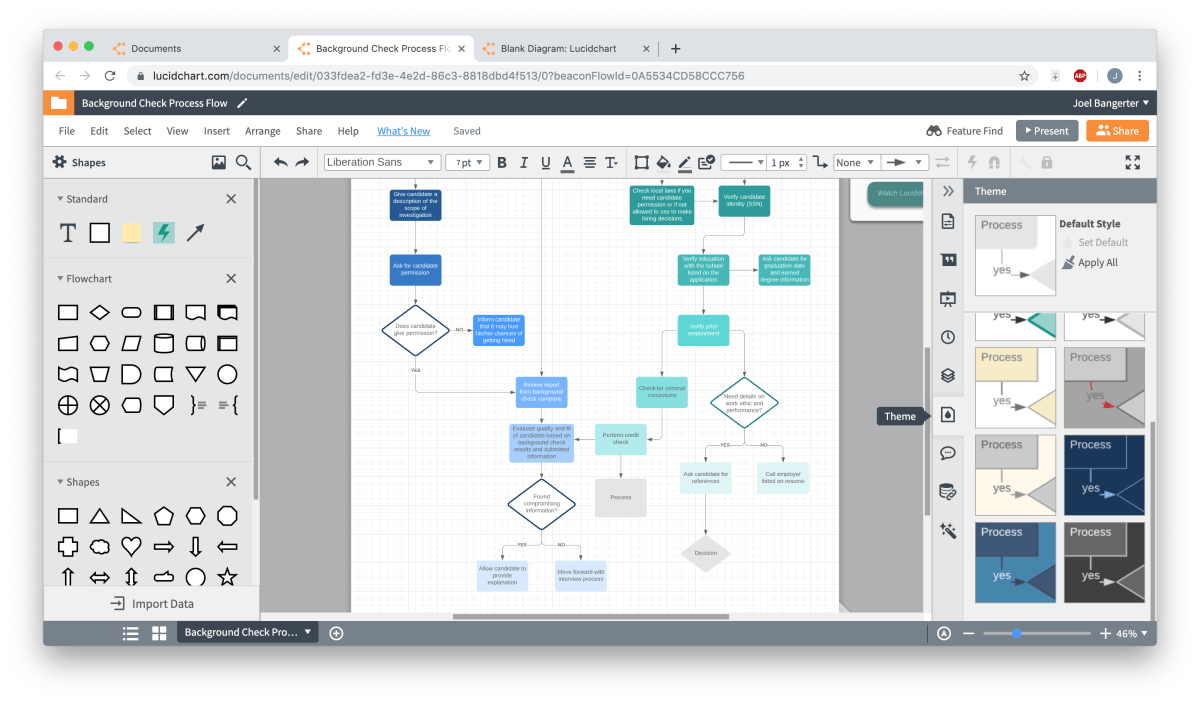
¿Cómo hacer un diagrama de flujo en Excel?
Si está buscando una forma eficiente de visualizar procesos complejos, un diagrama de flujo puede ser la respuesta. Los diagramas de flujo son una forma efectiva y simple de organizar información y tareas, y Excel es la plataforma perfecta para crear una. En este artículo, le mostraremos cómo hacer un diagrama de flujo en Excel para que pueda crear rápida y fácilmente una representación visual de cualquier proceso.
Hacer un diagrama de flujo en Excel es fácil. Sigue estos simples pasos:
- Abra Excel y seleccione la pestaña Insertar.
- Seleccione el comando formas y elija una forma para el diagrama de flujo.
- Seleccione la forma y arrástrela a la hoja de trabajo.
- Agregue texto a la forma haciendo doble clic, luego escriba el texto.
- Seleccione la forma y haga clic en la pestaña Insertar.
- Elija una línea de conector de la lista desplegable.
- Arrastre la línea del conector entre las formas.
- Repita este proceso para agregar múltiples formas y líneas de conector.
- Guarde el archivo cuando termine.

Usar Excel para crear un diagrama de flujo
Los diagramas de flujo se pueden usar para ayudar a visualizar y documentar procesos, haciéndolos útiles para una variedad de fines. Excel es una de las herramientas más populares para crear diagramas de flujo, ya que proporciona una forma simple y efectiva de diseñar y organizar información. Esta guía le mostrará cómo hacer un diagrama de flujo en Excel.
Paso 1: Abra Excel
El primer paso para crear un diagrama de flujo en Excel es abrir una nueva hoja de trabajo. Esto le dará un lienzo en blanco para trabajar. Una vez que la hoja de trabajo está abierta, puede comenzar a agregar elementos a su diagrama de flujo.
Paso 2: Agregue elementos al diagrama de flujo
Para agregar elementos a su diagrama de flujo, deberá usar las herramientas de dibujo de Excel. Estos se pueden encontrar en la pestaña Insertar de la cinta. Puede usar las formas, líneas y conectores para crear los elementos de su diagrama de flujo.
Paso 3: Conecte los elementos del diagrama de flujo
Una vez que haya agregado todos los elementos necesarios a su diagrama de flujo, deberá conectarlos. Esto se puede hacer utilizando los conectores proporcionados en la pestaña Insertar. También puede usar la herramienta del conector para conectar los elementos del diagrama de flujo.
Uso de SmartArt para crear un diagrama de flujo
Smartart es una característica en Excel que le permite crear fácilmente una representación gráfica de información. Esto lo convierte en una herramienta ideal para crear diagramas de flujo. Para comenzar, deberá abrir una nueva hoja de trabajo y seleccionar la pestaña Insertar.
Paso 1: seleccione un gráfico SmartArt
El primer paso es seleccionar un gráfico SmartArt que desee usar para crear su diagrama de flujo. Puede encontrar una variedad de gráficos SmartArt en la pestaña Insertar. Una vez que haya seleccionado un gráfico, puede comenzar a agregar elementos a su diagrama de flujo.
Paso 2: Agregue elementos al diagrama de flujo
Una vez que haya seleccionado un gráfico SmartArt, puede comenzar a agregar elementos a su diagrama de flujo. Puede hacerlo seleccionando la pestaña Insertar y luego seleccionando las opciones de formas, líneas y conectores. Esto le permitirá agregar los elementos necesarios a su diagrama de flujo.
Uso de plantillas para crear un diagrama de flujo
Excel también proporciona una variedad de plantillas que se pueden usar para crear diagramas de flujo. Para acceder a las plantillas, deberá abrir una nueva hoja de trabajo y seleccionar la pestaña Archivo. En la pestaña Archivo, seleccione NUEVO y luego seleccione la opción de diagrama de flujo. Esto abrirá una lista de plantillas que puede usar para crear su diagrama de flujo.
Paso 1: seleccione una plantilla
El primer paso es seleccionar una plantilla que desee usar para crear su diagrama de flujo. Puede seleccionar entre una variedad de plantillas, incluidos diagramas de flujo básicos, diagramas de carril de natación y diagramas de flujo de proceso. Una vez que haya seleccionado una plantilla, puede comenzar a personalizarla para satisfacer sus necesidades.
Paso 2: Personalizar la plantilla
Una vez que haya seleccionado una plantilla, puede comenzar a personalizarla para satisfacer sus necesidades. Puede hacer esto agregando elementos al diagrama de flujo o eliminando elementos que no necesita. También puede personalizar los colores, las fuentes y las formas de los elementos para que el diagrama de flujo sea más atractivo visualmente.
Guardar tu diagrama de flujo
Una vez que haya terminado de crear su diagrama de flujo, deberá guardarlo. Para hacer esto, deberá seleccionar la pestaña Archivo y luego seleccionar la opción Guardar como. Esto le permitirá guardar su diagrama de flujo como un archivo de Excel, un archivo de imagen o un PDF.
Preguntas frecuentes
Q1. ¿Qué es un diagrama de flujo?
Un diagrama de flujo es un tipo de diagrama que representa un algoritmo, flujo de trabajo o proceso. Los diagramas de flujo se utilizan para visualizar procesos, decisiones y relaciones lógicas entre elementos. Los diagramas de flujo a menudo se usan en los negocios para documentar, analizar y mejorar los procesos. También pueden ayudar a identificar posibles cuellos de botella, simplificar procesos complejos y garantizar que todas las tareas se completen.
Q2. ¿Cuál es el propósito de hacer un diagrama de flujo en Excel?
El propósito de hacer un diagrama de flujo en Excel es crear una representación visual de un proceso, flujo de trabajo o algoritmo. Los diagramas de flujo son útiles para comprender sistemas complejos, documentar un proceso o identificar áreas potenciales de mejora. Los diagramas de flujo también se pueden usar para crear un diagrama de las diferentes etapas en un proyecto o plan.
Q3. ¿Cómo puedo hacer un diagrama de flujo en Excel?
Puede hacer un diagrama de flujo en Excel usando SmartArt o las herramientas de formas. Para SmartArt, seleccione la pestaña Insertar, elija SmartArt, seleccione un estilo de diagrama de flujo e ingrese sus datos. Para las herramientas de formas, seleccione la pestaña Insertar, elija formas, seleccione una forma de diagrama de flujo e ingrese sus datos. También puede personalizar su diagrama de flujo para que sea más atractivo visualmente.
Q4. ¿Cuáles son los pasos para hacer un diagrama de flujo en Excel?
Los pasos para hacer un diagrama de flujo en Excel incluyen:
1. Seleccione la pestaña Insertar y elija SmartArt o formas.
2. Seleccione un estilo o forma de diagrama de flujo.
3. Ingrese sus datos.
4. Personalice su diagrama de flujo, si lo desea.
5. Inserte flechas o líneas para conectar las formas.
6. Organice y formaten las formas, si lo desea.
Q5. ¿Cómo se crea un diagrama de flujo con múltiples ramas?
Para crear un diagrama de flujo con múltiples ramas, puede usar las herramientas SmartArt o formas en Excel. Para SmartArt, seleccione la pestaña Insertar, elija SmartArt, seleccione un estilo de diagrama de flujo e ingrese sus datos. Para las herramientas de formas, seleccione la pestaña Insertar, elija formas, seleccione una forma de diagrama de flujo e ingrese sus datos. Luego puede agregar ramas adicionales a su diagrama de flujo insertando flechas o líneas para conectar las formas.
Q6. ¿Cuáles son los beneficios de hacer un diagrama de flujo en Excel?
Los beneficios de hacer un diagrama de flujo en Excel incluyen:
- Mejora de la comprensión de los sistemas complejos.
- Documentar un proceso o algoritmo.
- Identificación de áreas potenciales de mejora.
- Simplificando procesos complejos.
- Asegurar que se completen todas las tareas.
- Creación de un diagrama de las diferentes etapas en un proyecto o plan.
Crear diagramas de flujo en Excel es una excelente manera de organizar y visualizar datos. Con la ayuda de la interfaz fácil de usar de Excel y sus poderosas herramientas, puede crear fácilmente diagramas de flujo efectivos e interactivos. Con solo unos pocos pasos y unos pocos clics, puede crear un diagrama de flujo visualmente atractivo y organizado que lo ayude a comprender e interpretar mejor los datos. Ya sea que sea un profesional o un novato, Excel es una gran herramienta para ayudarlo a organizar e interpretar datos.




