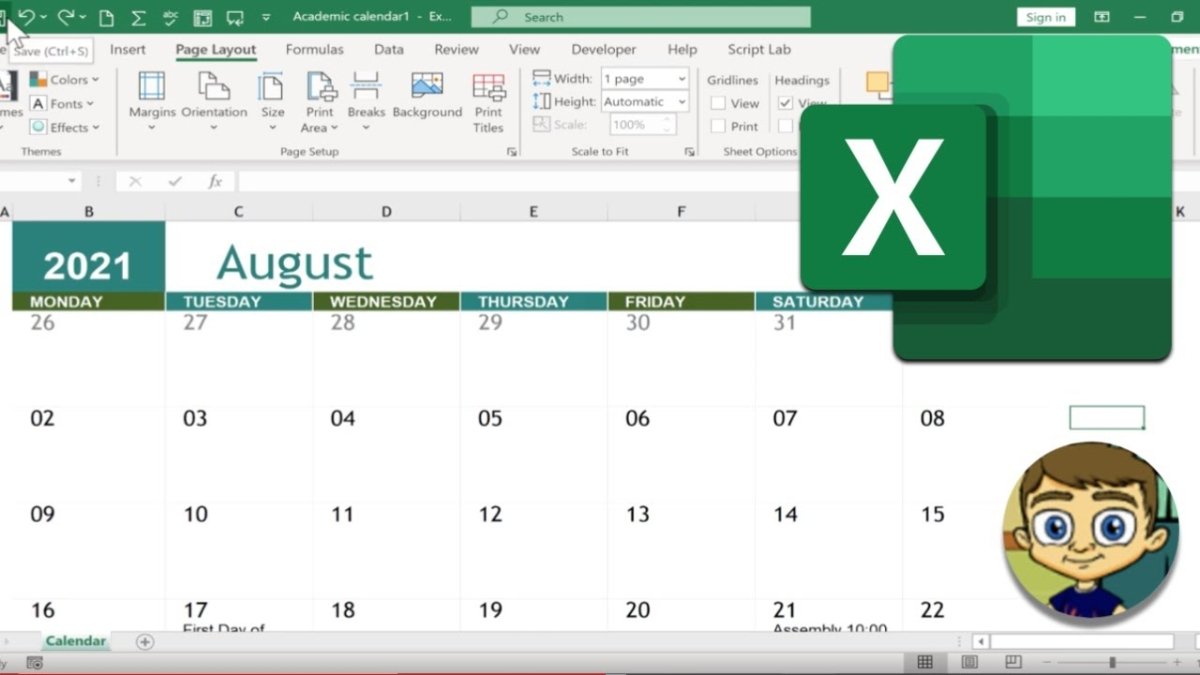
¿Cómo hacer un calendario con Excel?
¿Necesita ayuda para crear un calendario con Excel? Si es así, ¡has venido al lugar correcto! En este artículo, le mostraremos cómo hacer un calendario de manera rápida y fácil en Excel. Discutiremos las características clave de Excel y sus herramientas de calendario, y proporcionaremos instrucciones paso a paso para crear un calendario con Excel. Entonces, si estás listo para aprender a hacer un calendario con Excel, ¡comencemos!
Hacer un calendario en Microsoft Excel es fácil. Aquí están los pasos:
- Abra una nueva hoja de cálculo de Excel.
- En la primera fila, escriba los días de la semana, comenzando con el domingo.
- En la primera columna, escriba los números para los días del mes.
- Resalte las celdas que tienen las fechas en ellas, luego seleccione la opción "Formato de células".
- Elija la pestaña "Número" y seleccione "Fecha" de la lista.
- Elija el formato deseado, como "1/31/16" y haga clic en "Aceptar".
- Seleccione la opción "Color de llenado" para colorear las celdas con las fechas.
- Seleccione las celdas con los días de la semana y haga clic en la opción "Color de fuente" para cambiar su color.
- Para agregar un evento, seleccione la celda y escriba la información.

Crear un calendario con Excel
Crear un calendario con Microsoft Excel es una tarea fácil. Con este programa, puede crear un calendario personalizado para cualquier año e incluso puede elegir qué meses y días de la semana desea mostrar. También puede agregar sus propios eventos y vacaciones especiales y personalizar el aspecto de su calendario. Con algunos pasos simples, puede tener su propio calendario personalizado en poco tiempo.
El primer paso para crear un calendario con Excel es abrir un nuevo libro de trabajo. En el menú Archivo, seleccione "Nuevo". En el lado derecho de la pantalla, elija "Calendario" de la sección "Plantillas". Esto abrirá un nuevo libro de trabajo con una plantilla de calendario lista para usar.
Ingrese vacaciones y eventos especiales
Una vez que tenga la plantilla de calendario abierta, puede ingresar sus vacaciones y eventos especiales. Para hacer esto, simplemente haga clic en la celda para el día que desea ingresar al evento y escriba el nombre del evento. También puede agregar otra información, como la ubicación o la hora del evento.
Si desea agregar múltiples eventos el mismo día, puede hacerlo haciendo clic en el signo "+" junto a la celda. Esto generará celdas adicionales junto a la primera, lo que le permitirá ingresar más información. Cuando haya terminado de ingresar en sus eventos, puede guardar el libro de trabajo.
Personaliza la apariencia de tu calendario
También puede personalizar el aspecto de su calendario. Para hacer esto, seleccione la pestaña "Formato" en la parte superior del libro de trabajo. Aquí puede cambiar el tamaño y el estilo de fuente, el color de fondo y otras opciones de formato. También puede cambiar el color de los días de la semana y los fines de semana para que su calendario sea más atractivo visualmente.
Imprima su calendario
Una vez que haya terminado de personalizar su calendario, puede imprimirlo. Para hacer esto, seleccione la pestaña "Imprimir" en la parte superior del libro de trabajo. Aquí puede elegir el rango de meses para imprimir, el tamaño del papel y la orientación. Cuando haya terminado, haga clic en "Imprimir" y su calendario estará listo para usar.
Crea un calendario en Excel usando macros
Si tiene algo de experiencia con la programación en Excel, también puede crear un calendario usando macros. Las macros son pequeñas piezas de código que puede escribir para automatizar tareas en Excel. Para crear un calendario usando macros, deberá escribir una macro que genere el calendario automáticamente.
Escribe la macro
El primer paso para crear un calendario con macros es escribir la macro. Para hacer esto, abra el editor de Visual Basic seleccionando "Herramientas" en el menú principal y luego "Macros". En el editor de Visual Basic, deberá escribir el código para la macro. El código para la macro deberá generar el calendario y formatearlo de acuerdo con sus especificaciones.
Ejecutar la macro
Una vez que haya escrito la macro, puede ejecutarlo. Para hacer esto, simplemente seleccione "Ejecutar" en el menú principal y luego seleccione la macro que escribió. Esto generará el calendario y lo formateará de acuerdo con sus especificaciones.
Conclusión
Crear un calendario con Microsoft Excel es una tarea fácil. Con algunos pasos simples, puede tener un calendario personalizado que pueda personalizar con sus propios eventos y vacaciones especiales. También puede crear un calendario con macros si tiene algo de experiencia con la programación en Excel. Con algunos pasos simples, puede tener su propio calendario personalizado en poco tiempo.
Pocas preguntas frecuentes
Pregunta 1: ¿Cuáles son los pasos para hacer un calendario en Excel?
Respuesta: Hacer un calendario en Excel es un proceso simple. Primero, abra una nueva hoja de cálculo en Excel e ingrese el año deseado en Cell A1. Luego, ingrese los meses del año en las células A2 a L2. En la celda a continuación cada mes, escriba los días de la semana (por ejemplo, Mon, Tue, Wed, etc.). Luego, ingrese las fechas en las células debajo de cada día de la semana. Si un mes en particular no contiene los siete días, simplemente deje las celdas restantes en blanco. Finalmente, seleccione todas las celdas con las fechas y aplíquelas un borde para hacer que el calendario sea más atractivo visualmente.
Pregunta 2: ¿Cómo puedo agregar vacaciones a mi calendario de Excel?
Respuesta: Agregar vacaciones a un calendario de Excel es un proceso sencillo. Primero, decida qué vacaciones le gustaría incluir y encuentre las fechas para el año para el que está creando el calendario. Luego, en las celdas para las fechas apropiadas, escriba el nombre de las vacaciones. También puede resaltar las celdas para las vacaciones en un color diferente, como el rojo, para diferenciarlas de las otras fechas. Finalmente, también puede agregar símbolos de vacaciones, como banderas o estrellas, para diferenciar aún más las fechas de las vacaciones de las otras fechas en el calendario.
Pregunta 3: ¿Es posible personalizar mi calendario de Excel?
Respuesta: Sí, es posible personalizar un calendario de Excel. Puede hacerlo cambiando el tamaño o el estilo de la fuente, agregando un color o imagen de fondo, y cambiando el estilo y el color del borde. Además, también puede agregar información adicional, como una leyenda o notas, al calendario. Además, también puede usar fórmulas para generar automáticamente las fechas y las vacaciones, lo que puede ahorrar tiempo al crear un calendario.
Pregunta 4: ¿Qué tipo de calendario puedo crear en Excel?
Respuesta: En Excel, puede crear una variedad de calendarios, como anual, mensual, semanal y diario. Además, también puede crear un calendario personalizado, que le permite agregar información adicional y personalizar el aspecto del calendario. Además, también puede ajustar fácilmente el calendario para incluir vacaciones, cumpleaños, aniversarios y otras fechas especiales.
Pregunta 5: ¿Cuál es la mejor manera de imprimir un calendario de Excel?
Respuesta: La mejor manera de imprimir un calendario de Excel es usar la opción Vista previa de impresión. Esto le dará una idea de cómo se verá el calendario cuando se imprima. Además, debe verificar las opciones de configuración de la página y asegurarse de que el calendario se ajuste en la página. También debe seleccionar el mejor tamaño y orientación de papel para el calendario. Finalmente, ajuste los márgenes y asegúrese de que todo el texto sea legible y el calendario esté formateado correctamente.
Pregunta 6: ¿Cómo puedo hacer que mi calendario de Excel sea interactivo?
Respuesta: Hacer un calendario de Excel interactivo es una excelente manera de hacer que el calendario sea más interactivo y atractivo. Para hacer esto, puede usar fórmulas para generar automáticamente las fechas y las vacaciones. También puede agregar elementos interactivos, como menús desplegables, casillas de verificación y botones. Además, también puede agregar hipervínculos a sitios web y otros documentos, así como agregar imágenes y videos. Finalmente, también puede usar macros para automatizar ciertas tareas, como actualizar automáticamente el calendario con el mes y el año actuales.
Creando un calendario en Excel
Usar Microsoft Excel para crear un calendario es una excelente manera de realizar un seguimiento de las fechas y eventos importantes en su vida. Es fácil de usar y se puede personalizar para satisfacer sus necesidades exactas. Ya sea que necesite un planificador semanal simple o un calendario mensual complejo, Excel es la herramienta perfecta para ayudarlo a organizar su vida. Con solo unos pocos clics del mouse, puede crear un calendario que lo ayudará a mantenerse al tanto de sus compromisos y plazos.




