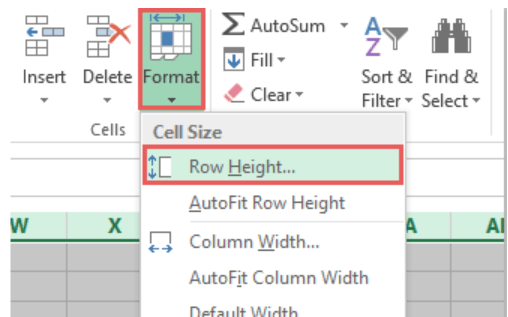
¿Cómo hacer todas las células del mismo tamaño en Excel?
Es frustrante cuando trabajas en Excel y algunas células son de diferentes tamaños que el resto. Afortunadamente, no tiene que pasar horas arrastrando y cambiando las celdas individuales; Puede hacerlos todos del mismo tamaño de manera rápida y fácil. En este artículo, le mostraremos cómo hacer de todas las celdas del mismo tamaño en Excel, para que pueda volver a las tareas de su hoja de cálculo en poco tiempo.

Cómo cambiar el tamaño de todas las células en Excel simultáneamente
Excel es una de las aplicaciones de hoja de cálculo más potentes disponibles, y permite a los usuarios cambiar el tamaño de todas sus celdas para acomodar diferentes tipos de datos. El cambio de tamaño de las células en Excel es una excelente manera de hacer que los datos sean más fáciles de leer y comprender. Este tutorial le mostrará cómo cambiar el tamaño rápida y fácil de tamaño de todas las celdas en su hoja de cálculo de Excel al mismo tiempo.
El primer paso para cambiar el tamaño de todas las celdas en una hoja de cálculo de Excel es seleccionar toda la hoja. Para hacer esto, simplemente haga clic en la esquina superior izquierda de la hoja de trabajo donde se cruzan los encabezados de fila y columna. Esto seleccionará todas las celdas en la hoja. Una vez que se selecciona toda la hoja, puede ajustar las alturas de fila y los anchos de columna al tamaño deseado.
Para ajustar las alturas de fila y los anchos de columna, simplemente haga clic en la pestaña "Formato" en la parte superior de la ventana Excel y luego seleccione "Altura de fila" o "Ancho de columna" en el menú. Luego puede ingresar el tamaño que desea que las celdas estén en el cuadro de texto. Una vez que se ingrese el tamaño, haga clic en "Aceptar" para aplicar el cambio a todas las celdas de la hoja.
RESEZANDO CELDRAS CON EL MOUSO
Si desea ajustar rápidamente el tamaño de todas las celdas en su hoja de cálculo de Excel, también puede usar el mouse para cambiar el tamaño de las celdas. Para hacer esto, simplemente haga clic y arrastre el encabezado de fila o columna al tamaño deseado. Los cambios se aplicarán a todas las celdas de la hoja.
Cambiar el tamaño de las celdas con el teclado
También puede cambiar el tamaño de todas las celdas en su hoja de cálculo de Excel usando el teclado. Para hacer esto, simplemente presione las teclas "CTRL" + "A" en su teclado para seleccionar todas las celdas en la hoja. Una vez que se seleccionan las celdas, presione las teclas "Ctrl" + "Shift" + ">" para aumentar la altura de la fila o el "CTRL" + "Shift" + "Vestiramiento de las celdas a través del menú de formato
Si desea ajustar el tamaño de todas las celdas en su hoja de cálculo de Excel usando el menú Formato, puede hacerlo haciendo clic en la pestaña "Formato" en la parte superior de la ventana de Excel. Desde allí, seleccione la opción "Celdas" en el menú y luego haga clic en la pestaña "Alineación".
En la parte inferior de la pestaña de alineación, verá las opciones de "altura de fila" y "ancho de columna". Puede ajustar el tamaño de las filas o columnas ingresando los tamaños deseados en los cuadros de texto. Una vez que haya ingresado los tamaños deseados, haga clic en "Aceptar" para aplicar la configuración a todas las celdas de la hoja.
Usando la función AutoFit
Excel también incluye una función de autofit que le permite ajustar el tamaño de rápida y fácil de todas las celdas en su hoja de cálculo. Para usar la función AutoFit, seleccione todas las celdas en la hoja y luego haga clic en la pestaña "Formato" en la parte superior de la ventana Excel. Seleccione la opción "Ancho de columna de AutoFit" o "Altura de fila de autofit" en el menú, dependiendo del tamaño que desee ajustar.
Usando el pintor de formato
El pintor de formato es una excelente manera de ajustar rápida y fácilmente el tamaño de todas las células en su hoja de cálculo de Excel. Para usar el pintor de formato, seleccione una celda que ya tenga el tamaño deseado y luego haga clic en el icono "Formato de pintor" en la parte superior de la ventana de Excel. Una vez que el pintor de formato esté habilitado, simplemente haga clic y arrastre sobre las celdas que desea cambiar el tamaño. Esto aplicará el mismo tamaño a todas las celdas del área que seleccionó.
Pocas preguntas frecuentes
P1: ¿Cómo hago todas las celdas en una hoja de cálculo de Excel del mismo tamaño?
Respuesta: Para hacer todas las celdas en una hoja de cálculo de Excel del mismo tamaño, primero seleccione toda la hoja de cálculo haciendo clic en la pequeña caja negra ubicada en la esquina superior izquierda de la hoja de trabajo. Luego, haga clic derecho, seleccione "Formato de celdas" y elija el tamaño deseado. Una vez que el tamaño esté configurado, haga clic en el botón "Aceptar". También puede ajustar el tamaño de cada columna y fila por separado haciendo clic y arrastrando las líneas de columna y fila en la hoja de trabajo.
P2: ¿Cómo hago las columnas en mi hoja de cálculo de Excel del mismo tamaño?
Respuesta: Para hacer las columnas en su hoja de cálculo de Excel del mismo tamaño, primero seleccione toda la hoja de cálculo haciendo clic en la pequeña caja negra ubicada en la esquina superior izquierda de la hoja de trabajo. Luego, haga clic y arrastre las líneas de la columna en la hoja de trabajo para ajustar el ancho de cada columna hasta que tengan el mismo tamaño. Alternativamente, también puede hacer clic derecho, seleccionar "celdas de formato" y elegir el tamaño deseado. Una vez que el tamaño esté configurado, haga clic en el botón "Aceptar".
P3: ¿Cómo hago las filas de mi hoja de cálculo de Excel del mismo tamaño?
Respuesta: Para hacer que las filas en su hoja de cálculo de Excel del mismo tamaño, primero seleccione toda la hoja de cálculo haciendo clic en la pequeña caja negra ubicada en la esquina superior izquierda de la hoja de trabajo. Luego, haga clic y arrastre las líneas de fila en la hoja de trabajo para ajustar la altura de cada fila hasta que tengan el mismo tamaño. Alternativamente, también puede hacer clic derecho, seleccionar "celdas de formato" y elegir el tamaño deseado. Una vez que el tamaño esté configurado, haga clic en el botón "Aceptar".
P4: ¿Cómo me aseguro de que todas las celdas de mi hoja de cálculo de Excel sean del mismo tamaño?
Respuesta: Para asegurarse de que todas las celdas de su hoja de cálculo de Excel sean del mismo tamaño, primero seleccione toda la hoja de cálculo haciendo clic en la pequeña caja negra ubicada en la esquina superior izquierda de la hoja de trabajo. Luego, haga clic derecho, seleccione "Formato de celdas" y elija el tamaño deseado. Una vez que el tamaño esté configurado, haga clic en el botón "Aceptar". Esto aplicará el mismo tamaño a todas las celdas en su hoja de cálculo.
P5: ¿Cómo ajusto el tamaño de las celdas individuales en Excel?
Respuesta: Para ajustar el tamaño de las celdas individuales en Excel, haga clic en la celda que desea ajustar y haga clic derecho. Seleccione "Formato de celdas" y elija el tamaño deseado. Una vez que el tamaño esté configurado, haga clic en el botón "Aceptar". Esto aplicará el tamaño a la celda individual que ha seleccionado.
P6: ¿Cómo me aseguro de que todas las columnas y filas tengan el mismo tamaño en Excel?
Respuesta: Para asegurarse de que todas las columnas y filas tengan el mismo tamaño en Excel, primero seleccione toda la hoja de cálculo haciendo clic en la pequeña caja negra ubicada en la esquina superior izquierda de la hoja de trabajo. Luego, haga clic y arrastre las líneas de columna y fila en la hoja de trabajo para ajustar el ancho y la altura de cada columna y fila hasta que tengan el mismo tamaño. Alternativamente, también puede hacer clic derecho, seleccionar "celdas de formato" y elegir el tamaño deseado. Una vez que el tamaño esté configurado, haga clic en el botón "Aceptar".
Excel hacer columnas o filas del mismo tamaño
Con el conocimiento y las herramientas correctas, hacer que todas las celdas en una hoja de cálculo del mismo tamaño es una tarea simple. Mediante el uso de la función de células de formato, los usuarios pueden ajustar fácilmente la altura y el ancho de las celdas. También pueden ajustar manualmente el tamaño de varias celdas seleccionándolas y arrastrando el mouse. Con unos pocos clics, los usuarios de Excel pueden hacer que todas las celdas del mismo tamaño y acercar un paso a una hoja de cálculo perfectamente ordenada.




