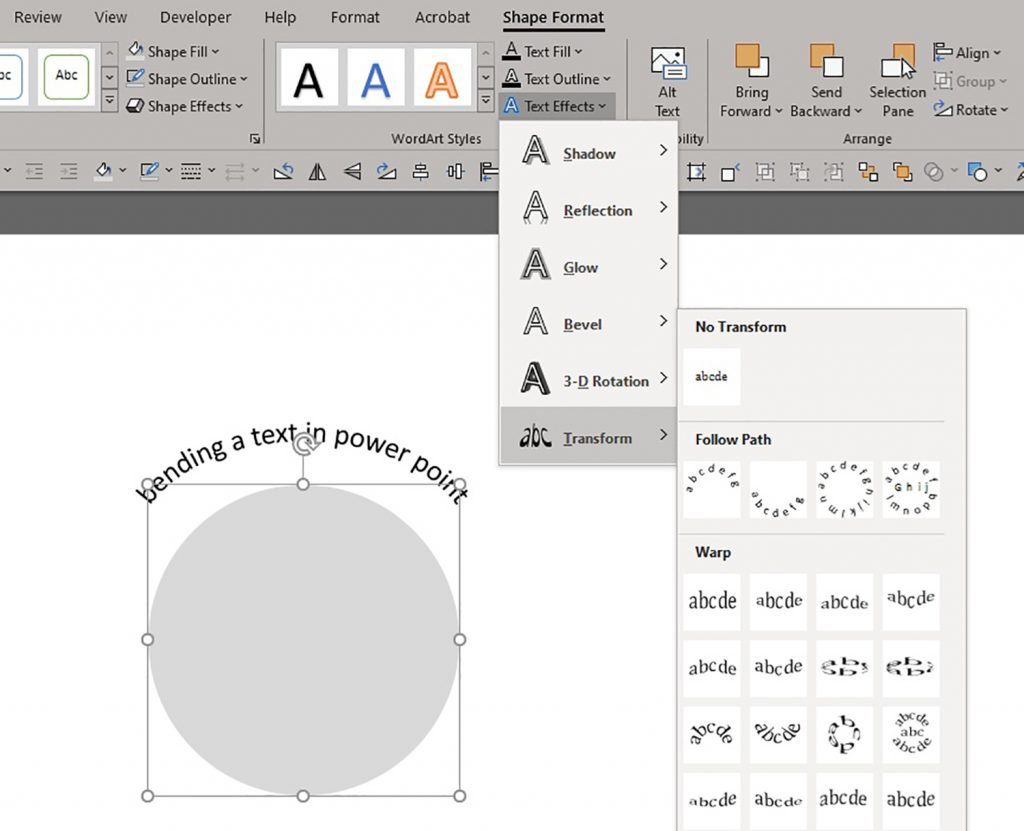
¿Cómo hacer texto curvo en PowerPoint?
¿Está buscando una forma creativa de agregar un toque único a su próxima presentación de PowerPoint? No busque más: con este tutorial, aprenderá cómo hacer texto curvo en PowerPoint en solo unos pocos pasos simples. Con texto curvo, puede agregar un elemento visualmente atractivo y llamativo a su presentación. Es una excelente manera de crear una presentación memorable e impactante que dejará una impresión duradera en su audiencia. ¡Así que comencemos!
Hacer texto curvo en PowerPoint: Para hacer texto curvo en PowerPoint, comience seleccionando la pestaña "Insertar" y haga clic en "Wordart". Elija el estilo que desee para su texto curvo, escriba su texto y haga clic en "Aceptar". Seleccione la pestaña "Formato" y haga clic en "Efectos de texto". Aquí, puede elegir entre una variedad de efectos para que su texto se curva. Finalmente, ajuste la curva y arrastre el texto a la posición deseada.
- Seleccione la pestaña "Insertar" y haga clic en "Wordart"
- Elija el estilo y escriba su texto
- Haga clic en "Aceptar"
- Seleccione la pestaña "Formato" y haga clic en "Efectos de texto"
- Elija el efecto deseado para que el texto se curva
- Ajuste la curva y arrastre el texto a la posición deseada

Cómo crear texto curvo en PowerPoint
El texto curvo es una forma efectiva de llamar la atención sobre su presentación. Con la ayuda de PowerPoint, puede hacer fácilmente un texto curvo que se puede usar para resaltar los puntos clave en su presentación. Este tutorial lo guiará a través de los pasos de crear texto curvo en PowerPoint.
Paso 1: seleccione la herramienta de cuadro de texto
El primer paso es seleccionar la herramienta de cuadro de texto en la barra de herramientas de dibujo. Para hacer esto, haga clic en la pestaña Insertar y luego haga clic en el icono de la barra de herramientas de dibujo. Esto abrirá un menú con una variedad de herramientas de dibujo. Seleccione la herramienta de cuadro de texto en el menú y luego haga clic y arrastre su mouse para crear un cuadro de texto.
Paso 2: Ingrese el texto
El siguiente paso es ingresar el texto que desea curvarse. Para hacer esto, simplemente haga clic dentro del cuadro de texto e ingrese el texto deseado. Una vez que haya ingresado su texto, puede ajustar la fuente, el tamaño y el color del texto utilizando la barra de herramientas de formato.
Paso 3: curva el texto
Una vez que tenga su cuadro de texto y texto listos, puede curvar el texto. Para hacer esto, seleccione el cuadro de texto y luego haga clic en la pestaña Formato. Esto abrirá un menú con una variedad de opciones de formato. Seleccione la opción Efectos de texto y luego elija la opción Bend en el menú. Esto abrirá un menú con diferentes opciones de curvatura. Seleccione la opción Bend que mejor se adapte a sus necesidades y luego haga clic en Aceptar.
Paso 4: ajuste la curva
Una vez que haya curvado el texto, puede ajustar la curva. Para hacer esto, seleccione el cuadro de texto y luego haga clic en la pestaña Formato. Seleccione la opción Efectos de texto y luego elija la opción Bend en el menú. Esto abrirá un menú con diferentes opciones de curvatura. Seleccione la opción Bend que mejor se adapte a sus necesidades y luego haga clic en el botón Editar avanzado. Esto abrirá un menú con una variedad de opciones que le permitirán ajustar la curva del texto.
Paso 5: finalizar la curva
Una vez que haya ajustado la curva, puede finalizar la curva haciendo clic en el botón Aceptar. Esto aplicará la curva al texto y creará un efecto de texto curvo. Luego puede moverse, cambiar el tamaño y girar el cuadro de texto para crear el efecto deseado.
Consejos para crear texto curvo
Usa la fuente correcta
Al crear texto curvo, es importante elegir la fuente correcta. Asegúrese de elegir una fuente que sea fácil de leer y que se vea bien cuando sea curvada.
Experimentar con diferentes curvas
Otro consejo para crear texto curvo es experimentar con diferentes curvas. Pruebe diferentes curvas para ver cuál se ve mejor para su texto.
Ajuste el tamaño del cuadro de texto
Finalmente, debe ajustar el tamaño del cuadro de texto para que se ajuste a su texto. Si el cuadro de texto es demasiado pequeño, su texto puede cortarse o distorsionarse.
Top 6 preguntas frecuentes
¿Qué es el texto curvo?
El texto curvo es un tipo de texto que está escrito en forma curva, en lugar de una línea recta. Se puede usar para agregar interés visual a una presentación, o para enfatizar ciertas palabras o frases. El texto curvo se puede usar en una variedad de programas, incluido Microsoft PowerPoint.
¿Cómo se crea el texto curvo en PowerPoint?
Crear texto curvo en PowerPoint es fácil. Primero, abra una nueva presentación de PowerPoint y agregue un cuadro de texto. A continuación, vaya a la pestaña Formato, seleccione los efectos de texto y luego seleccione Transform. A partir de ahí, elija el tipo de curva que le gustaría aplicar a su texto, desde arco, curva, lata, onda y más. Una vez que haya elegido su curva deseada, haga clic en Aplicar para guardar el cambio.
¿Qué fuentes funcionan mejor para el texto curvo?
Al crear texto curvo en PowerPoint, es importante elegir una fuente que funcione bien con la forma curva. Algunas fuentes parecerán distorsionadas o ilegibles cuando estén curvas, mientras que otras mantendrán su forma. En general, las fuentes sans serif funcionan mejor para el texto curvo, ya que tienen una estructura más simple y no contienen elementos decorativos.
¿Puedo cambiar el color del texto curvo?
Sí, puede cambiar fácilmente el color del texto curvo en PowerPoint. Simplemente seleccione el cuadro de texto con el texto curvo, vaya a la pestaña Herramientas de dibujo y seleccione el texto relleno. A partir de ahí, puede elegir entre una variedad de colores, así como gradientes y texturas.
¿Puedo crear otras formas con texto curvo?
Sí, puede usar texto curvo para crear otras formas, como círculos y cuadrados. Para hacer esto, primero cree su texto curvo en PowerPoint. Luego, vaya a la pestaña Formato, seleccione los efectos de texto y luego seleccione Transform. A partir de ahí, elija la forma que le gustaría aplicar a su texto, como Circle, Square o Diamond. Una vez que haya elegido su forma deseada, haga clic en Aplicar para guardar el cambio.
¿Puedo crear múltiples textos curvos en mi diapositiva?
Sí, puede crear múltiples cuadros de texto curvos en la misma diapositiva. Para hacer esto, simplemente repita los pasos descritos anteriormente para cada cuadro de texto. Cuando haya terminado, puede ajustar el tamaño, la forma y el color de cada cuadro de texto por separado para crear el efecto deseado.
Cómo curvar el texto en PowerPoint
Crear texto curvo en PowerPoint es una tarea relativamente simple que puede agregar un elemento único a cualquier presentación. Con unos pocos clics del mouse, puede transformar las líneas rectas de texto aburridas en formas emocionantes y curvas para su audiencia. Ya sea que sea un experto en PowerPoint o un principiante, puede hacer que su texto se vea más dinámico y atractivo con las curvas. ¡Pruébelo hoy y agregue un toque elegante a su próxima presentación!




