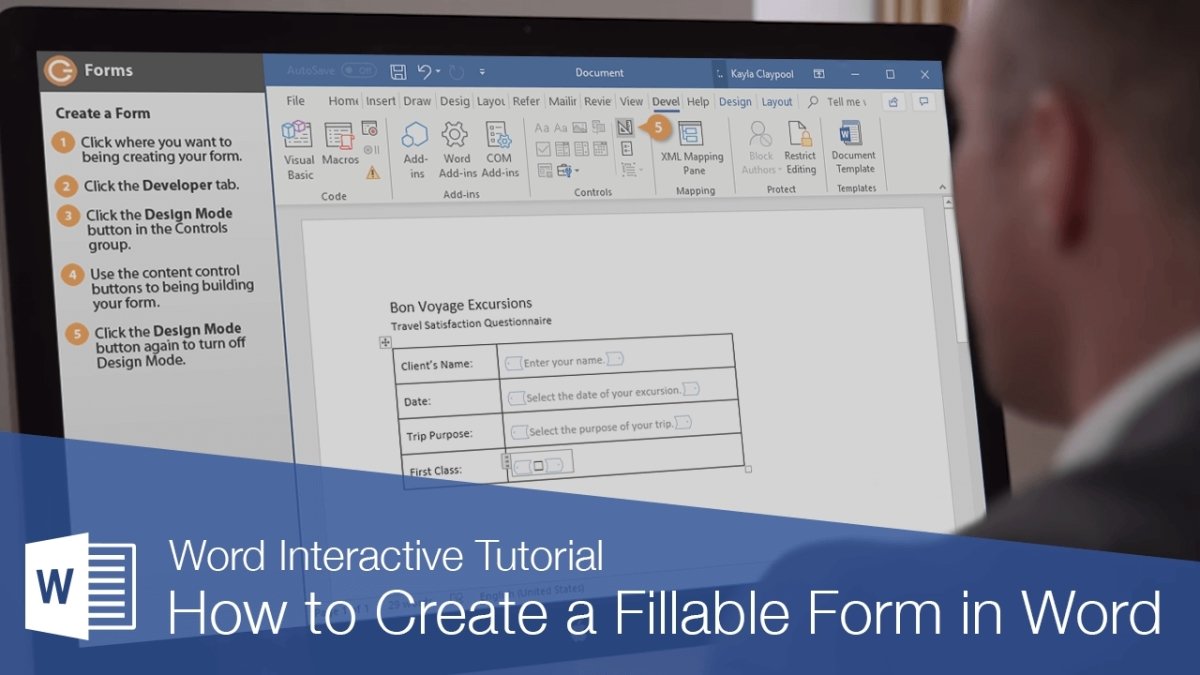
¿Cómo hacer que un documento de Microsoft Word sea un formulario relleno?
¿Necesita convertir un documento de Microsoft Word en un formulario relleno? Hacer un documento de Word en un formulario más relleno puede llevar mucho tiempo y desafiar para aquellos que no están familiarizados con el proceso. Pero, con los pasos correctos, puede convertir fácilmente cualquier documento en un formulario más relleno que pueda completarse y enviar en línea. En este artículo, proporcionaremos una guía fácil de seguir que le mostrará exactamente cómo hacer que un documento de Microsoft Word sea un formulario más relleno.
¿Cómo hacer que un documento de Microsoft Word sea un formulario relleno?
- Abra el documento que desea hacer más relleno en Microsoft Word.
- Haga clic en la pestaña "Desarrollador".
- Haga clic en "Modo de diseño" para habilitarlo.
- Seleccione el texto o el artículo que desea hacer más relleno.
- Haga clic en el botón "Controles" en la pestaña Desarrollador.
- Seleccione el tipo de campo de formulario que desea agregar.
- Haga clic en "Modo de diseño" para apagarlo.
- Haga clic en "Archivo" y "Guardar como" para guardar el documento con el formulario Fillable.

Cómo crear un formulario más relleno en Microsoft Word
Tener un formulario más relleno en Microsoft Word puede ser una excelente manera de recopilar datos de los usuarios de manera estructurada y organizada. En este artículo, le mostraremos cómo convertir un documento de Word en un formulario más relleno que pueda usarse para la recopilación de datos.
El primer paso es crear un documento en Microsoft Word. Puede comenzar desde cero o usar una plantilla de la galería de palabras. Una vez que tenga el documento abierto, puede agregar campos para la entrada de datos. Para hacer esto, vaya a la pestaña "Insertar" y seleccione "Formularios" en el menú desplegable. Desde aquí, puede seleccionar qué tipo de campo desea agregar al documento. Puede elegir entre cuadros de texto, casillas de verificación, cuadros de lista y más.
Una vez que haya agregado los campos, querrá formatearlos para que se vean bien. Para hacer esto, vaya a la pestaña "Formato" y seleccione "Formularios" en el menú desplegable. Desde aquí, puede personalizar la apariencia de los campos, incluida la fuente, el tamaño y el color. También puede agregar bordes, colores de fondo y más.
Agregar características avanzadas a su formulario
Ahora que tiene el formulario configurado, es posible que desee agregar algunas características avanzadas para que sea más fácil para los usuarios completar. Para hacer esto, vaya a la pestaña "Herramientas" y seleccione "Formularios" en el menú desplegable. Desde aquí, puede agregar reglas de validación a los campos, lo que garantizará que los usuarios ingresen datos válidos. También puede agregar cálculos y fórmulas a la forma, para que ciertos valores se generen automáticamente en función de los datos que se ingresan.
Guardar y compartir su formulario
Una vez que tenga su formulario configurado, querrá guardarlo y compartirlo con otros. Para hacer esto, vaya a la pestaña "Archivo" y seleccione "Guardar como". Desde aquí, puede guardar el formulario como un documento de Word. También puede guardarlo como PDF, que es la mejor opción si desea compartir el formulario con otros. Una vez que haya guardado el formulario, puede compartirlo con otros por correo electrónico, un sitio web u otros medios.
Usando el formulario
Una vez que haya compartido el formulario, los usuarios pueden abrirlo y comenzar a completarlo. Pueden ingresar sus datos en los campos, y el formulario calculará automáticamente cualquier valor o fórmulas que haya agregado. Cuando hayan terminado, pueden guardar su formulario y enviarlo de vuelta a usted.
Editando el formulario
Si necesita realizar cambios en el formulario, puede abrir el archivo nuevamente y realizar los cambios necesarios. Puede agregar nuevos campos, eliminar los campos existentes o cambiar el formato de los campos. Una vez que haya realizado los cambios, puede guardar el documento y compartirlo nuevamente con los usuarios.
Creando una plantilla
Si planea usar el formulario varias veces, es posible que desee crear una plantilla que pueda reutilizar. Para hacer esto, vaya a la pestaña "Archivo" y seleccione "Guardar como". Desde aquí, puede guardar el documento como una plantilla. Luego puede usar la plantilla siempre que necesite crear un nuevo formulario.
Conclusión
Crear un formulario más relleno en Microsoft Word es una excelente manera de recopilar datos de los usuarios de manera estructurada y organizada. Con los pasos descritos en este artículo, puede crear fácilmente un formulario que pueda usarse para la recopilación de datos.
Top 6 preguntas frecuentes
¿Cómo creo un formulario en Microsoft Word?
Para crear un formulario en Microsoft Word, deberá usar la pestaña Desarrollador. Para acceder a esta pestaña, vaya a Archivo> Opciones> Personalizar la cinta> Marque la casilla de desarrollador. Una vez que tenga habilitado la pestaña Desarrollador, puede usarla para agregar controles de formulario, como casillas de verificación, cuadros de texto y listas desplegables. También puede usar la pestaña Desarrollador para que el formulario protegiera para que los usuarios no puedan realizar ediciones en el documento.
¿Cómo hago un documento de Microsoft Word llena?
Para que se complete un documento de Microsoft Word, debe usar la pestaña Desarrollador. Para acceder a esta pestaña, vaya a Archivo> Opciones> Personalizar la cinta> Marque la casilla de desarrollador. Una vez que tenga habilitado la pestaña Desarrollador, puede usarla para agregar controles de formulario, como casillas de verificación, cuadros de texto y listas desplegables. También puede usar la pestaña Desarrollador para proteger el formulario, para que los usuarios no puedan realizar ediciones en el documento.
¿Cómo creo una lista desplegable en Microsoft Word?
Crear una lista desplegable en Microsoft Word implica usar la pestaña Desarrollador. Para acceder a esta pestaña, vaya a Archivo> Opciones> Personalizar la cinta> Marque la casilla de desarrollador. Una vez que tenga habilitado la pestaña Desarrollador, puede usarla para agregar una lista desplegable a su documento. Para hacer esto, haga clic en el botón "Control de contenido de lista desplegable" en la sección Controles. Esto insertará una lista desplegable en su documento; Luego puede personalizar la lista escribiendo los elementos que desea aparecer en el menú desplegable.
¿Cuáles son los pasos para crear un formulario más relleno en Microsoft Word?
Los pasos para crear un formulario más relleno en Microsoft Word implican usar la pestaña Desarrollador. Para acceder a esta pestaña, vaya a Archivo> Opciones> Personalizar la cinta> Marque la casilla de desarrollador. Una vez que tenga habilitado la pestaña Desarrollador, puede usarla para agregar controles de formulario, como casillas de verificación, cuadros de texto y listas desplegables. También puede usar la pestaña Desarrollador para que el formulario protegiera para que los usuarios no puedan realizar ediciones en el documento.
¿Cómo protejo contraseña un documento de Microsoft Word?
Para proteger la contraseña de un documento de Microsoft Word, debe usar la pestaña Desarrollador. Para acceder a esta pestaña, vaya a Archivo> Opciones> Personalizar la cinta> Marque la casilla de desarrollador. Una vez que tenga habilitado la pestaña Desarrollador, haga clic en el botón "Proteger Formulario" en la sección Controles. Esto abrirá una ventana donde puede establecer la contraseña para proteger su documento.
¿Cuáles son las características disponibles en un formulario de relleno de Microsoft Word?
Un formulario de relleno de Microsoft Word puede incluir una variedad de características, como casillas de verificación, cuadros de texto y listas desplegables. También puede usar la pestaña de desarrollador para agregar imágenes, tablas y formas de su formulario. Además, la pestaña de desarrollador se puede usar para proteger el formulario, para que los usuarios no puedan hacer ediciones en el documento.
Cómo hacer un formulario más relleno en Microsoft Word
Crear un formulario más relleno en Microsoft Word puede hacer que sus documentos se vean más profesionales, al tiempo que garantiza la precisión y la consistencia. Con la guía correcta, puede crear fácilmente un formulario más relleno en Microsoft Word que hará que sus documentos sean más organizados y eficientes. Ya sea que esté creando un formulario para recopilar información de contacto básica o una encuesta más detallada, tomar el tiempo para crear un formulario más relleno en Microsoft Word valdrá la pena el esfuerzo.




