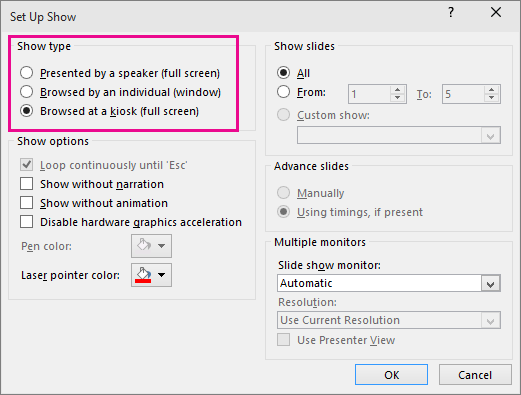
¿Cómo hacer que las diapositivas de PowerPoint avanzaran automáticamente?
¿Está buscando hacer que su próxima presentación de PowerPoint se vea más profesional y simplificada? ¿Alguna vez ha deseado que sus diapositivas avanzaran automáticamente para que no tenga que hacer clic en ellas manualmente? Bueno, ¡estás de suerte! En este artículo, discutiremos los simples pasos que puede tomar para que sus diapositivas de PowerPoint avancen automáticamente, para que pueda concentrarse más en involucrar a su audiencia y menos en los aspectos técnicos de su presentación. ¡Comencemos!
- Abra la presentación de PowerPoint.
- Ir al Espectáculo de diapositivas pestaña.
- Marque la casilla junto a "En el clic del mouse".
- Desmarque la caja al lado de "A mano".
- Seleccione el retraso de tiempo deseado en el menú desplegable.
- Hacer clic "Aplicar a todos".
- Guardar la presentación.
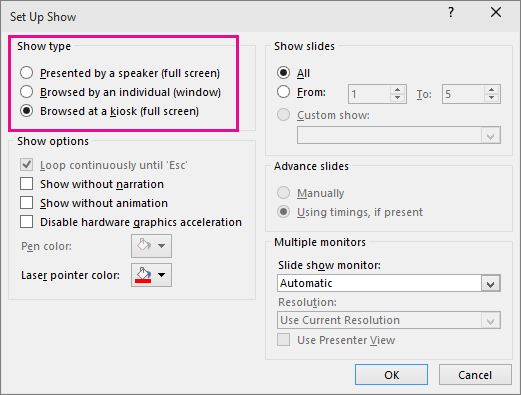
Hacer que las diapositivas de PowerPoint avanzaran automáticamente
Crear una presentación de PowerPoint puede ser una tarea que consuma mucho tiempo, pero no tiene que ser así. Al hacer que sus diapositivas avanzen automáticamente, puede ahorrar tiempo y hacer que su presentación se vea más profesional. Aquí le mostramos cómo hacer que las diapositivas de PowerPoint avanzaran automáticamente.
Establezca automáticamente después del temporizador
Para que sus diapositivas avanzen automáticamente, primero debe establecer el temporizador "automáticamente después". Para hacer esto, abra su presentación de PowerPoint y seleccione la pestaña "Slide Show". Luego, haga clic en el botón "Configuración de la diapositiva". En el cuadro de diálogo "Configurar Show", seleccione la casilla de verificación "Automáticamente después" e ingrese una hora durante cuánto tiempo se mantendrá cada diapositiva en la pantalla. Una vez que haya hecho eso, haga clic en "Aceptar" para guardar sus cambios.
Agregar transiciones a diapositivas
Agregar transiciones a sus diapositivas puede ayudar a que su presentación se vea más profesional. Para agregar transiciones a sus diapositivas, seleccione la pestaña "Animaciones" y luego haga clic en el botón "Transiciones". Luego puede seleccionar entre una variedad de efectos de transición. Una vez que haya seleccionado un efecto, puede ajustar la "velocidad" y el "sonido" de la transición. Cuando haya terminado, haga clic en "Aplicar a todos" para aplicar la transición a todas sus diapositivas.
Agregar efectos de animación a los objetos
Agregar efectos de animación a los objetos en sus diapositivas puede hacer que su presentación sea más atractiva visualmente. Para hacer esto, seleccione la pestaña "Animaciones" y luego haga clic en el botón "Animaciones". Luego puede seleccionar entre una variedad de efectos de animación. Una vez que haya seleccionado un efecto, puede ajustar la "velocidad" y el "sonido" de la animación. Cuando haya terminado, haga clic en "Aplicar a todos" para aplicar la animación a todos los objetos de su diapositiva.
Ensayo de su presentación
Una vez que haya establecido el temporizador y haya agregado transiciones y animaciones a sus diapositivas, puede ensayar su presentación. Para hacer esto, abra su presentación y seleccione la pestaña "Slide Show". Luego, haga clic en el botón "Ensayo de los tiempos". Esto le permitirá practicar su presentación y asegurarse de que sus diapositivas avanzen a la velocidad correcta.
Publicar su presentación
Una vez que haya ensayado su presentación y esté satisfecho con el momento, puede publicar su presentación. Para hacer esto, abra su presentación y seleccione la pestaña "Archivo". Luego, haga clic en el botón "Publicar". Esto le permitirá guardar su presentación como un video o como un archivo PDF.
Prueba de la presentación publicada
Antes de compartir su presentación con otros, debe probar la versión publicada para asegurarse de que funcione correctamente. Para hacer esto, abra la versión publicada de su presentación y seleccione la pestaña "Slide Show". Luego, haga clic en el botón "Inicio de la diapositiva". Esto le permitirá probar el momento de sus diapositivas y asegurarse de que avancen a la velocidad correcta.
Compartiendo tu presentación
Una vez que haya probado la versión publicada de su presentación, puede compartirla con otros. Para hacer esto, seleccione la pestaña "Archivo" y haga clic en el botón "Compartir". Esto le permitirá compartir su presentación con otros por correo electrónico o un servicio de intercambio de archivos.
Guardar su presentación
Una vez que haya compartido su presentación, debe guardarla para que pueda acceder a ella más tarde. Para hacer esto, abra su presentación y seleccione la pestaña "Archivo". Luego, haga clic en el botón "Guardar como". Esto le permitirá guardar su presentación en una variedad de formatos, incluidos PowerPoint, PDF y Video.
Top 6 preguntas frecuentes
P1: ¿Cuál es el proceso para hacer que las diapositivas de PowerPoint avancen automáticamente?
A1: Para hacer que las diapositivas de PowerPoint avancen automáticamente, debe ir a la pestaña "Transiciones" en la cinta. Luego, seleccione la opción "Tiempo". Una vez allí, puede verificar la opción "Diapositiva avanzada" y luego establecer un tiempo durante cuánto tiempo se debe mostrar cada diapositiva antes de que pase al siguiente. También puede configurarlo para avanzar automáticamente después de que haya transcurrido el tiempo especificado. Además, puede configurarlo para avanzar las diapositivas cuando haga clic en su mouse o presione la barra espaciadora.
P2: ¿Cómo agrego sonido a un avance de diapositivas automático en PowerPoint?
A2: Para agregar sonido a un avance de diapositiva automática en PowerPoint, debe ir a la pestaña "Transiciones" en la cinta. Luego, seleccione la opción "Tiempo". Una vez allí, puede hacer clic en la opción "Reproducir el sonido" y luego elegir un sonido de la lista de sonidos disponibles. También puede cargar su propio sonido desde un archivo. Además, puede configurar el sonido para reproducirse cuando avanza la diapositiva, o cuando hace clic en el mouse o presiona la barra espaciadora.
P3: ¿Cómo controlo la velocidad de un avance automático de diapositivas en PowerPoint?
A3: Para controlar la velocidad de un avance de diapositiva automática en PowerPoint, debe ir a la pestaña "Transiciones" en la cinta. Luego, seleccione la opción "Tiempo". Una vez allí, puede ajustar la opción "Diapositiva avanzada después" para seleccionar la cantidad de tiempo que se debe mostrar cada diapositiva antes de que se mueva al siguiente. También puede configurarlo para avanzar automáticamente después de que haya transcurrido el tiempo especificado.
P4: ¿Cómo evito que las diapositivas automáticas avancen en PowerPoint?
A4: para evitar que las diapositivas automáticas avancen en PowerPoint, debe ir a la pestaña "Transiciones" en la cinta. Luego, seleccione la opción "Tiempo". Una vez allí, puede desmarcar la opción "Diapositiva avanzada". Esto asegurará que las diapositivas no avanzarán hasta que las avance manualmente haciendo clic en el mouse o presionando la barra espaciadora.
P5: ¿Cómo personalizo las transiciones entre diapositivas en PowerPoint?
A5: Para personalizar las transiciones entre diapositivas en PowerPoint, debe ir a la pestaña "Transiciones" en la cinta. Luego, seleccione la opción "Transición a esta diapositiva". Una vez allí, puede seleccionar una transición de la lista de transiciones disponibles y personalizar la duración, el sonido y otras opciones. Además, también puede cargar su propia transición de un archivo.
P6: ¿Cómo agrego animaciones a un avance automático de diapositivas en PowerPoint?
A6: Para agregar animaciones a un avance automático de diapositivas en PowerPoint, debe ir a la pestaña "Animaciones" en la cinta. Luego, seleccione la opción "Pane de animación". Una vez allí, puede seleccionar una animación de la lista de animaciones disponibles y personalizar la velocidad, el sonido y otras opciones. Además, también puede cargar su propia animación desde un archivo. Una vez que haya agregado las animaciones, puede configurarlas para que jueguen cuando avanza la diapositiva, o cuando haga clic en su mouse o presione la barra espaciadora.
Cómo hacer que las diapositivas de PowerPoint avanzaran automáticamente (2021)
Hacer que las diapositivas de PowerPoint avanzaran automáticamente es una excelente manera de crear una presentación profesional y cautivadora que seguramente captará la atención de su audiencia. Con algunos sencillos pasos, puede configurar rápidamente sus diapositivas para avanzar a la velocidad que mejor se adapta a su presentación. Siguiendo estos simples pasos, podrá crear una presentación que sea atractiva y visualmente atractiva. Con esta nueva habilidad, podrás dar una presentación poderosa y memorable que seguramente dejará una impresión duradera.




