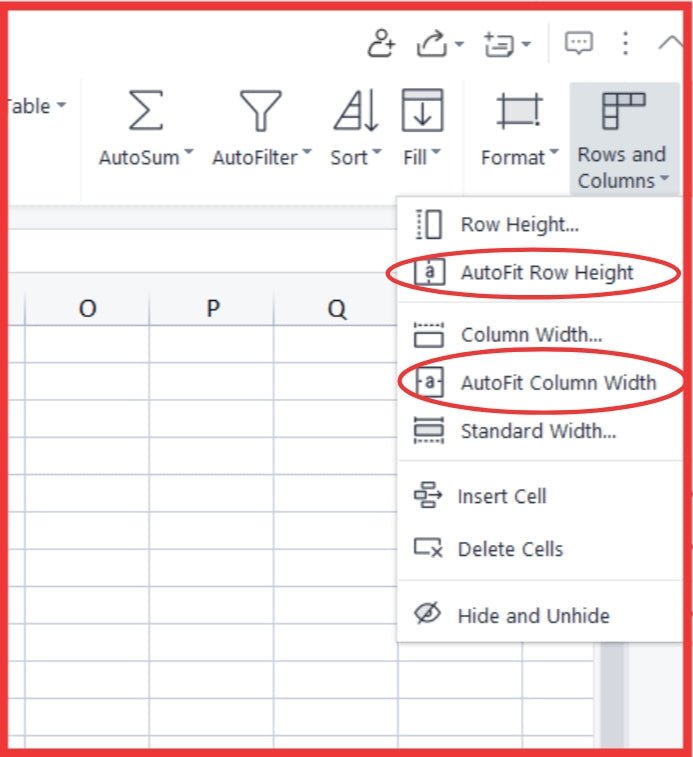
¿Cómo hacer que las celdas de Excel se expandan para adaptarse al texto automáticamente?
¿Alguna vez se encuentra trabajando con datos en Excel y deseando que sea más fácil de leer? ¿Alguna vez deseó que las celdas se expandan automáticamente para que se ajuste a su texto? Bueno, ¡estás de suerte! En este artículo, discutiremos cómo hacer que las celdas de Excel se expandan para que se ajuste automáticamente. Con algunos pasos simples, puede hacer que sus documentos de Excel sean más organizados y más fáciles de leer. Entonces, si está buscando una manera fácil de hacer que sus datos se vean geniales, ¡comencemos!
- Abra la hoja de trabajo de Excel.
- Seleccione las celdas que desea ajustar.
- Haga clic derecho y seleccione Celdas de formato.
- En la pestaña de alineación, seleccione "Texto de envoltura".
- Haga clic en Aceptar.
Las celdas seleccionadas ahora se expandirán automáticamente para adaptarse al texto ingresado.

Cómo hacer que las celdas de Excel se expandan automáticamente para que se ajuste al texto
Ajustar los anchos de columna de las hojas de cálculo de Microsoft Excel manualmente puede ser un proceso tedioso, pero hay una manera de hacer que las celdas se expandan automáticamente para que se ajuste a su texto. Esta característica puede ahorrarle tiempo y esfuerzo, y también puede hacer que sea más fácil mantener sus datos organizados.
La mayoría de las versiones de Microsoft Excel ofrecen una característica de "ancho de columna de autofit" que puede ajustar automáticamente una columna para que se ajuste a la pieza de texto más larga en una celda. Esta característica ajustará el tamaño de la columna para que el texto se ajuste sin envolver o derramarse en múltiples celdas.
Paso 1: seleccione la columna
El primer paso para usar la función de ancho de la columna Autofit es seleccionar la columna que desea ajustar. Puede hacer esto haciendo clic en el encabezado de la columna, que es la letra en la parte superior de la columna. También puede seleccionar varias columnas manteniendo presionada la tecla "Shift" y seleccionando las columnas que desea ajustar.
Paso 2: acceda a la función de ancho de la columna de autofit
Una vez que haya seleccionado las columnas que desea ajustar, puede acceder a la función de ancho de columna de AutoFit haciendo clic derecho en la selección y haciendo clic en la opción "Ancho de columna de AutoFit". Esto ajustará inmediatamente las columnas para que se ajusten a la pieza de texto más larga en cada celda.
Cómo envolver automáticamente el texto en las celdas de Excel
Además de ajustar los anchos de columna, también puede envolver automáticamente el texto en las celdas de Excel. Esta característica puede ser útil si tiene mucho texto en una celda y no desea que el texto se derrame en múltiples celdas. Al envolver el texto, puede mantener la celda organizada y facilitar la lectura.
Paso 1: seleccione la celda
El primer paso para envolver el texto en una celda de Excel es seleccionar la celda que desea ajustar. Puede hacer esto haciendo clic en la celda o utilizando las teclas de flecha para mover el cursor a la celda.
Paso 2: Acceda a la función de texto de envoltura
Una vez que haya seleccionado la celda, puede acceder a la función de texto WRAP haciendo clic derecho en la selección y haciendo clic en la opción "Envolver". Esto envolverá inmediatamente el texto en la celda para que se ajuste sin derramarse en múltiples celdas.
Cómo usar la función de fusión y centro
La característica de fusión y centro en Excel se puede usar para fusionar múltiples celdas en una. Esta característica puede ser útil si desea combinar varios datos en una celda, o si desea crear un encabezado para una columna o fila.
Paso 1: seleccione las celdas
El primer paso para usar la función de fusión y centro es seleccionar las celdas que desea fusionar. Puede hacerlo haciendo clic en las celdas o utilizando las teclas de flecha para seleccionar una gama de celdas.
Paso 2: Acceda a la característica de fusión y centro
Una vez que haya seleccionado las celdas que desea fusionar, puede acceder a la función de fusión y centro haciendo clic derecho en la selección y haciendo clic en la opción "Fusionar y Center". Esto fusionará inmediatamente las celdas seleccionadas en una y centrará el texto en la nueva celda.
Preguntas frecuentes
Q1. ¿Cuál es el comportamiento predeterminado de las células de Excel?
El comportamiento predeterminado de las células de Excel es que no se expandirán para adaptarse a texto automáticamente. Por defecto, las celdas permanecerán en un tamaño fijo y cualquier texto que sea demasiado largo para caber en la celda se truncará.
Q2. ¿Cómo puedo hacer que las celdas de Excel se expandan para que se ajusten automáticamente?
Para que las celdas de Excel se expandan para que se ajusten automáticamente, deberá ajustar el ancho de la columna o la altura de la fila. Para hacer esto, seleccione la celda o el rango de celdas que desea ajustar, luego vaya a la pestaña Inicio y seleccione Formato> Ancho de columna de autofit o altura de la fila de autofit. Esto hará que las celdas ajusten automáticamente su tamaño en función del texto dentro de ellas.
Q3. ¿Qué pasa si tengo muchas celdas para ajustar?
Si tiene una gran cantidad de celdas para ajustar, puede seleccionar todo el rango y luego usar la misma función de autofit. Esto hará que las celdas ajusten automáticamente su tamaño en función del texto dentro de ellas, y le ahorrará tiempo de tener que ajustar cada celda individualmente.
Q4. ¿Hay alguna otra forma de ajustar el tamaño de las celdas?
Sí, también puede ajustar el tamaño de las celdas manualmente seleccionando la celda o el rango de celdas que desea ajustar, luego yendo a la pestaña Inicio y seleccionando formato> ancho de columna o altura de fila. Luego puede ingresar un tamaño específico para la celda o el rango de celdas, y las celdas se ajustarán a ese tamaño.
Q5. ¿Hay alguna otra configuración que pueda ajustar?
Sí, hay varias otras configuraciones que puede ajustar para personalizar el comportamiento de las celdas. Por ejemplo, puede elegir envolver texto dentro de la celda o ajustar la alineación del texto. También puede ajustar el relleno celular, que controla cuánto espacio hay entre el texto y el borde de la celda.
Q6. ¿Hay alguna forma de que las celdas ajusten su tamaño automáticamente cuando se agrega un texto nuevo?
Sí, puede habilitar la función AutoFit para que las celdas ajusten automáticamente su tamaño cuando se agrega un nuevo texto. Para hacer esto, seleccione la celda o el rango de celdas que desea ajustar, luego vaya a la pestaña Inicio y seleccione Formato> Ancho de columna de autofit o altura de la fila de autofit. Esto hará que las celdas ajusten automáticamente su tamaño en función del texto dentro de ellas.
Cómo hacer que las células de Excel se expandan con el texto
En conclusión, hacer que las células de Excel se expandan para que se ajusten automáticamente es una excelente manera de asegurarse de que todos los datos que ingrese en su hoja de cálculo sean correctamente visibles. Con algunos pasos simples, puede asegurarse fácilmente de que sus datos sean legibles y organizados. Con esto, puede asegurarse de que sus datos estén fácilmente disponibles y accesibles, sin tener que ajustar manualmente el tamaño de las celdas cada vez que agrega nueva información.




