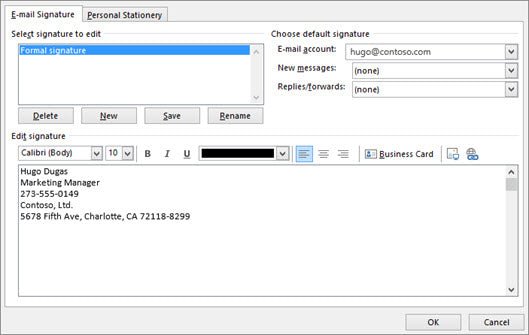
¿Cómo hacer que la firma sea automática en Outlook?
¿Tiene muchos correos electrónicos para enviar cada día usando Outlook? ¿Te estás cansando de firmar manualmente cada uno? Si es así, ¡estás de suerte! En este artículo, le mostraremos cómo hacer que la firma sea automática en Outlook. Siguiendo nuestras fáciles instrucciones, puede ahorrar tiempo y energía mientras envía correos electrónicos personalizados con su firma adjunta. Sigue leyendo para aprender a hacer que su firma sea automática en Outlook.
Para hacer que la firma sea automática en Outlook:
- Abra Outlook y seleccione archivo en el menú.
- Seleccione Opciones en el menú desplegable.
- Seleccione el correo del panel izquierdo.
- En la sección Compose Mensajes, haga clic en el botón de firmas.
- Seleccione la firma que desea usar y haga clic en el botón Aceptar.
- En la opción de incluir automáticamente mi firma en los mensajes que envío, seleccione una de las opciones en el menú desplegable.
- Haga clic en el botón Aceptar para guardar la configuración.

Crear una firma de Outlook automáticamente
Crear una firma de Outlook es una excelente manera de personalizar sus correos electrónicos y asegurarse de que sus destinatarios sean conscientes de quién es usted y cómo comunicarse con usted. Afortunadamente, Outlook facilita la creación de una firma automática para que se agregue automáticamente al final de todos sus correos electrónicos. Este artículo explicará cómo hacer que la firma sea automática en Outlook.
El primer paso para crear una firma automática en Outlook es abrir la aplicación Outlook y luego hacer clic en "Archivo" en el menú superior. Desde allí, debe seleccionar "Opciones" y luego hacer clic en "Correo" en el menú izquierdo. Una vez que esté en las opciones de correo, debe seleccionar el botón "firmas".
Agregar una firma en Outlook
Una vez que esté en la sección de firmas, podrá crear una nueva firma haciendo clic en el botón "Nuevo". Una vez que haya hecho esto, podrá crear su firma agregando texto, imágenes, enlaces e incluso código HTML si lo desea. Después de haber creado su firma, debe hacer clic en "Aceptar" y luego hacer clic en "Aplicar" en la esquina inferior derecha.
Haciendo su firma automática
Una vez que haya creado su firma, debe volver a las opciones de correo y seleccionar el botón "Firmas". Desde allí, debe seleccionar la firma que acaba de crear y hacer clic en la casilla de verificación "Incluir automáticamente firma en nuevos mensajes". Una vez que haya hecho esto, debe hacer clic en "Aceptar" y luego hacer clic en "Aplicar" para guardar sus cambios.
Elegir una firma predeterminada en Outlook
Una vez que haya creado una firma automática en Outlook, debe elegir una firma predeterminada que se incluirá automáticamente en todos sus correos electrónicos. Para hacer esto, debe volver a las opciones de correo y seleccionar el botón "Firmas". Desde allí, debe seleccionar la firma que desea ser su firma predeterminada y luego hacer clic en el botón "Establecer como predeterminado".
Cambiar la firma predeterminada en Outlook
Si alguna vez necesita cambiar su firma predeterminada en Outlook, puede hacerlo volviendo a las opciones de correo y seleccionando el botón "firmas". Desde allí, debe seleccionar la firma que desea ser su firma predeterminada y luego hacer clic en el botón "Establecer como predeterminado".
Eliminar una firma en Outlook
Si alguna vez necesita eliminar una firma en Outlook, puede hacerlo volviendo a las opciones de correo y seleccionando el botón "firmas". Desde allí, debe seleccionar la firma que desea eliminar y luego hacer clic en el botón "Eliminar".
Top 6 preguntas frecuentes
Pregunta 1: ¿Cómo creo una firma automática en Outlook?
Respuesta: Para crear una firma automática en Outlook, abra el programa y haga clic en la pestaña Archivo. Luego, haga clic en Opciones y seleccione Correo. En la sección de correo, verá un botón de firma. Haga clic en él y luego haga clic en Nuevo. Escriba el nombre deseado de su firma y haga clic en Aceptar. Ahora puede escribir el texto deseado para su firma y personalizarlo con formato o imágenes. Cuando haya terminado, haga clic en Aceptar y su firma se agregará automáticamente a todos los correos electrónicos nuevos.
Pregunta 2: ¿Puedo incluir imágenes en mi firma de Outlook?
Respuesta: Sí, puede incluir imágenes en su firma de Outlook. Después de haber creado su firma como se describió anteriormente, puede hacer clic en el botón Insertar la imagen. Esto le permitirá insertar imágenes desde su computadora o desde una dirección web. Una vez que haya insertado la imagen, puede cambiarla y agregar formateo como bordes, sombras y reflexiones.
Pregunta 3: ¿Puedo establecer múltiples firmas en Outlook?
Respuesta: Sí, puede establecer varias firmas en Outlook. Para hacer esto, abra el programa y haga clic en la pestaña Archivo. Luego, haga clic en Opciones y seleccione Correo. En la sección de correo, verá un botón de firma. Haga clic en él y luego haga clic en Nuevo. Puede crear múltiples firmas y establecerlas para aplicar a diferentes tipos de correos electrónicos. Por ejemplo, puede crear una firma para aplicar a todos los correos electrónicos nuevos, o puede crear una firma para aplicar a los correos electrónicos enviados a ciertos contactos.
Pregunta 4: ¿Puedo editar mi firma existente en Outlook?
Respuesta: Sí, puede editar su firma existente en Outlook. Para hacer esto, abra el programa y haga clic en la pestaña Archivo. Luego, haga clic en Opciones y seleccione Correo. En la sección de correo, verá un botón de firma. Haga clic en él y luego seleccione la firma que desea editar. Luego puede hacer cambios en el texto o agregar imágenes. Cuando haya terminado, haga clic en Aceptar para guardar sus cambios.
Pregunta 5: ¿Puedo establecer mi firma para aplicar automáticamente a todos los correos electrónicos que envío?
Respuesta: Sí, puede establecer su firma para aplicar automáticamente a todos los correos electrónicos que envíe. Para hacer esto, abra el programa y haga clic en la pestaña Archivo. Luego, haga clic en Opciones y seleccione Correo. En la sección de correo, verá un botón de firma. Haga clic en él y luego seleccione la firma que desea usar. Marque la casilla junto a "Incluir automáticamente mi firma en los mensajes que envío" y luego haga clic en Aceptar para guardar sus cambios.
Pregunta 6: ¿Puedo configurar mi firma para que sea diferente para ciertos contactos?
Respuesta: Sí, puede establecer su firma para que sea diferente para ciertos contactos. Para hacer esto, abra el programa y haga clic en la pestaña Archivo. Luego, haga clic en Opciones y seleccione Correo. En la sección de correo, verá un botón de firma. Haga clic en él y luego seleccione la firma que desea usar. Luego, desplácese hacia abajo y haga clic en el botón "Elija firma predeterminada". Desde aquí, puede elegir diferentes firmas para diferentes contactos. Cuando haya terminado, haga clic en Aceptar para guardar sus cambios.
Cómo agregar su firma automáticamente a todos los correos electrónicos de Outlook
Si es como la mayoría de los usuarios de Outlook, desea que sus correos electrónicos se destaquen del resto. Tener una firma automática en Outlook es una forma fácil y eficiente de agregar un toque profesional y profesional a sus correos electrónicos. Con algunos pasos, puede configurar Outlook para incluir su firma automáticamente. Con esta útil guía, puede hacer que su firma sea automática en Outlook y ahorrarse la molestia de adjuntar manualmente su firma a cada correo electrónico.




