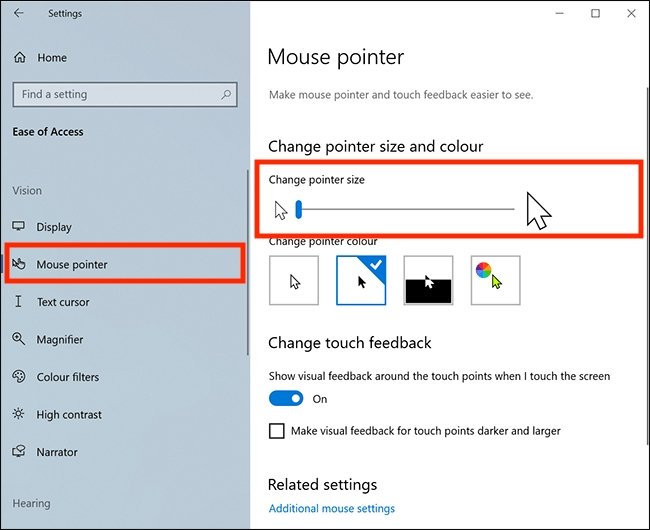
¿Cómo hacer que el mouse sea más grande en Windows 10?
¿Tiene problemas para navegar en su pantalla cuando usa Windows 10? ¿Tiene que tener que acercarse y salir constantemente para leer texto o abrir Windows? Si es así, puede estar buscando una manera de hacer que su mouse sea más grande en Windows 10. En este artículo, lo guiaremos a través de los pasos que debe tomar para ajustar fácilmente el tamaño del mouse y hacerlo más grande en Windows. 10. Con estos simples consejos, podrá usar su computadora con facilidad y navegar su pantalla con facilidad.
Para que su mouse sea más grande en Windows 10, debe ajustar la configuración con el panel de control. Aquí está como:
- Abra el panel de control.
- Haga clic en hardware y sonido, luego seleccione mouse.
- En la pestaña Opciones de puntero, seleccione el tamaño del cursor que desee y haga clic en Aplicar.
- También puede ajustar la velocidad del puntero con el control deslizante.
Una vez que haya cambiado la configuración, haga clic en Aceptar para guardar sus cambios. El cursor de su mouse ahora debería ser más grande.

¿Cómo aumentar el tamaño del mouse en Windows 10?
Windows 10 ofrece múltiples formas de personalizar el aspecto de su PC, incluida la capacidad de ajustar el tamaño de su mouse. Si desea hacer que su mouse sea más grande, hay varias maneras fáciles de hacerlo. Aquí hay algunas instrucciones sobre cómo hacer que su mouse sea más grande en Windows 10.
Cambiar el tamaño del puntero del mouse manualmente
Windows 10 le permite ajustar manualmente el tamaño del puntero del mouse. Para hacer esto, abra la configuración, luego vaya a la facilidad de acceso y seleccione "Cursor & Pointer". Aquí, puede ajustar el tamaño del puntero del mouse usando el control deslizante. Una vez que haya realizado los cambios deseados, haga clic en "Aplicar" para guardarlos.
Además, puede habilitar una función "Snap to" que moverá automáticamente el puntero del mouse al botón predeterminado en una ventana o cuadro de diálogo. Esto puede ayudar a que sea más fácil usar su mouse, ya que el puntero siempre estará en la posición correcta. Para habilitar esta función, seleccione "Snap to" en el menú Cursor & Pointer y marque la casilla junto a "Habilitar Snap to".
Uso de esquemas de puntero del mouse
Windows 10 también incluye varios esquemas de puntero de mouse predefinidos que puede usar para cambiar el tamaño de su puntero del mouse. Para acceder a ellos, vaya al menú Cursor & Pointer y seleccione "Cambiar el tamaño del puntero". Aquí, puede seleccionar uno de los esquemas disponibles y hacer clic en "Aplicar" para guardar los cambios.
También puede crear sus propios esquemas de puntero del mouse. Para hacer esto, seleccione "Crear esquema" en el menú Cursor & Pointer y darle un nombre a su esquema. Una vez que haya creado el esquema, puede ajustar el tamaño del puntero del mouse usando el control deslizante. Cuando haya terminado, haga clic en "Guardar" para guardar los cambios.
Usando la herramienta de lupa
Si te encuentras teniendo dificultades para manipular objetos pequeños en tu pantalla, es posible que desee considerar usar la herramienta de lupa. Esta herramienta se puede usar para ampliar una parte de su pantalla, lo que facilita el uso del mouse. Para encender la herramienta de lupa, abrir la configuración, luego vaya a facilitar el acceso y seleccione "lupa". Aquí, puede ajustar el nivel de aumento y seleccionar un nivel de zoom.
Usando la configuración del mouse
También puede usar la configuración del mouse para ajustar el tamaño del puntero del mouse. Para hacer esto, abra la configuración, luego vaya a dispositivos y seleccione "mouse". Aquí, puede ajustar la sensibilidad y la velocidad del mouse, así como el tamaño del puntero. Una vez que haya realizado los cambios deseados, haga clic en "Aplicar" para guardarlos.
Uso de software de terceros
Si los métodos anteriores no funcionan para usted, también hay varios programas de software de terceros que se pueden usar para ajustar el tamaño de su puntero del mouse. Estos programas suelen ser gratuitos y se pueden descargar desde Internet. Una vez que haya instalado el programa, puede ajustar el tamaño del puntero del mouse utilizando la configuración del programa.
Preguntas frecuentes relacionadas
Pregunta 1: ¿Cuál es el proceso para hacer que un mouse sea más grande en Windows 10?
Respuesta: Hacer un mouse más grande en Windows 10 es un proceso simple. Para hacer esto, primero abra la ventana "Configuración" presionando la tecla Windows + I en su teclado. A continuación, seleccione "Facilidad de acceso" seguido de "Mouse". En la sección "Cambiar la configuración de su mouse", verá un control deslizante que dice "Cambiar el tamaño del puntero del mouse". Arrastre el control deslizante hacia la derecha para hacer que el mouse sea más grande. También puede ajustar la velocidad del mouse cambiando el control deslizante "Cambiar la velocidad del puntero del mouse". Cuando haya terminado, haga clic en "Aplicar" para guardar sus cambios.
Pregunta 2: ¿Qué opciones para la personalización están disponibles para hacer que el mouse sea más grande?
Respuesta: Al hacer un mouse más grande en Windows 10, puede personalizar el tamaño y la velocidad del puntero del mouse. Para hacer esto, abra la ventana "Configuración" presionando la tecla Windows + I en su teclado. A continuación, seleccione "Facilidad de acceso" seguido de "Mouse". En la sección "Cambiar la configuración de su mouse", verá dos controles deslizantes: uno para cambiar el tamaño del puntero del mouse y otro para cambiar la velocidad del puntero del mouse. Arrastre los controles deslizantes hacia la derecha para hacer que el mouse sea más grande y más rápido, o hacia la izquierda para hacerlo más pequeño y más lento. Cuando haya terminado, haga clic en "Aplicar" para guardar sus cambios.
Pregunta 3: ¿Hay alguna manera de hacer que el mouse sea más grande para los programas individuales?
Respuesta: Sí, puede hacer que el mouse sea más grande para programas individuales en Windows 10. Para hacer esto, abra la ventana "Configuración" presionando la tecla Windows + I en su teclado. A continuación, seleccione "Facilidad de acceso" seguido de "Mouse". En la sección "Cambiar la configuración de su mouse", encuentre la opción "Cambiar el tamaño del puntero del mouse para programas específicos". Seleccione el programa que desea personalizar, luego arrastre el control deslizante hacia la derecha para hacer que el mouse sea más grande. Cuando haya terminado, haga clic en "Aplicar" para guardar sus cambios.
Pregunta 4: ¿Hay alguna manera de hacer que el mouse sea más grande sin usar el menú Configuración?
Respuesta: Sí, puede hacer que el mouse sea más grande sin usar el menú Configuración en Windows 10. Para hacer esto, presione la tecla Windows + X en su teclado, luego seleccione "Panel de control". A continuación, seleccione "Apariencia y personalización" seguido de "Mouse". En la sección "Opciones de puntero", verá un control deslizante que dice "Cambie el tamaño del puntero del mouse". Arrastre el control deslizante hacia la derecha para hacer que el mouse sea más grande. Cuando haya terminado, haga clic en "Aplicar" para guardar sus cambios.
Pregunta 5: ¿Cómo puedo hacer que el mouse sea más grande para mi computadora portátil?
Respuesta: Hacer el mouse más grande para una computadora portátil en Windows 10 es un proceso simple. Para hacer esto, abra la ventana "Configuración" presionando la tecla Windows + I en su teclado. A continuación, seleccione "Facilidad de acceso" seguido de "Mouse". En la sección "Cambiar la configuración de su mouse", verá un control deslizante que dice "Cambiar el tamaño del puntero del mouse". Arrastre el control deslizante hacia la derecha para hacer que el mouse sea más grande. También puede ajustar la velocidad del mouse cambiando el control deslizante "Cambiar la velocidad del puntero del mouse". Cuando haya terminado, haga clic en "Aplicar" para guardar sus cambios.
Pregunta 6: ¿Hacer que el mouse sea mayor afecta su rendimiento?
Respuesta: No, hacer que el mouse sea más grande en Windows 10 no afecta su rendimiento. Aumentar el tamaño del puntero del mouse simplemente hace que sea más fácil de ver y usar. Sin embargo, si ajusta la velocidad del puntero del mouse, puede afectar el rendimiento del cursor. Para ajustar la velocidad del puntero del mouse, abra la ventana "Configuración" presionando la tecla Windows + I en su teclado. A continuación, seleccione "Facilidad de acceso" seguido de "Mouse". En la sección "Cambiar la configuración de su mouse", verá un control deslizante que dice "Cambiar la velocidad del puntero del mouse". Arrastre el control deslizante hacia la izquierda para que el mouse sea más lento, o a la derecha para hacerlo más rápido. Cuando haya terminado, haga clic en "Aplicar" para guardar sus cambios.
Windows 10: Cómo cambiar el tamaño del puntero/cursor del mouse
En conclusión, hacer que el mouse sea más grande en Windows 10 es fácil y directo. Todo lo que necesita hacer es ir al panel de control de su computadora, encontrar el icono del mouse y ajustar el tamaño del puntero del mouse. Con solo unos pocos clics de su mouse, podrá hacer que su mouse sea más grande y disfrutar de una experiencia informática más cómoda y eficiente. Entonces, si está buscando una manera de hacer que su mouse sea más grande, ¡pruebe hoy!




