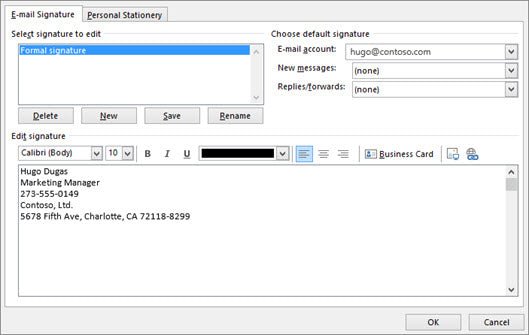
¿Cómo hacer la firma de Outlook?
¿Está buscando arreglar sus correos electrónicos con una firma profesional de Outlook? ¿Desea agregar un toque creativo a sus correos electrónicos pero no sabe cómo crear una firma de Outlook? ¡No busques más! En este artículo, discutiremos los pasos para crear una firma profesional de Outlook que haga que sus correos electrónicos se destaquen. Cubriremos consejos sobre cómo hacer que su firma se vea atractiva y cómo asegurar que sea visible en cada correo electrónico que envíe. Siga leyendo para aprender a hacer que su firma de Outlook sea realmente única y memorable.
- En Outlook, vaya a Archivo> Opciones> Correo.
- En Mensajes de composición, seleccione firmas.
- Haga clic en el botón Nuevo e ingrese un nombre para su firma.
- Formatee su firma con las opciones en el cuadro de diálogo Firma y papelería.
- Haga clic en Aceptar para guardar sus cambios.

Cómo crear una firma de Outlook
Crear una firma de Outlook es un paso importante para garantizar que sus correos electrónicos parezcan profesionales y consistentes. Se puede usar una firma de Outlook para incluir información de contacto, un logotipo de la empresa o un mensaje personalizado. Esta guía le mostrará cómo crear una firma en Outlook que le dará a sus correos electrónicos un aspecto profesional.
El primer paso para crear una firma de Outlook es abrir Outlook e ir a la pestaña Archivo. Una vez que esté en la pestaña Archivo, haga clic en el botón Opciones. Esto abrirá la ventana Outlook Opciones. En la ventana Opciones de Outlook, seleccione la pestaña Correo y luego haga clic en el botón de firmas.
Paso 1: crear una firma
El primer paso para crear una firma de Outlook es hacer clic en el botón Nuevo. Esto abrirá la nueva ventana de firma. En la nueva ventana de firma, escriba el nombre de la firma que desea crear y luego haga clic en el botón Aceptar. Una vez que haya creado una firma, puede personalizarla.
En la ventana de la firma, puede agregar texto, imágenes o hipervínculos a su firma. También puede cambiar la fuente, el tamaño, el color y la alineación del texto. Una vez que haya terminado de personalizar su firma, haga clic en el botón Aceptar para guardar sus cambios.
Paso 2: Establecer firma predeterminada
Una vez que haya creado una firma, el siguiente paso es establecerla como su firma predeterminada. Para hacer esto, vaya a la pestaña Correo en la ventana Opciones de Outlook y haga clic en el botón de firmas. En la ventana de firmas, seleccione la firma que desea usar como predeterminada y luego haga clic en el botón SET como Botón predeterminado. Esto hará que la firma seleccionada sea su firma predeterminada para todos los correos electrónicos nuevos.
Paso 3: Agregar firma a las respuestas y hacia adelante
El último paso para crear una firma de Outlook es asegurarse de que se agregue a todas las respuestas y hacia adelante. Para hacer esto, vaya a la pestaña Correo en la ventana Opciones de Outlook y haga clic en el botón de firmas. En la ventana de firmas, seleccione la firma que desea usar y luego haga clic en el botón Incluir cuando responda y reenviar. Esto asegurará que la firma seleccionada se agregue a todas las respuestas y hacia adelante.
Personalizar firma
Una vez que haya creado y establecido una firma predeterminada, es posible que desee personalizarla para diferentes tipos de correos electrónicos. Para hacer esto, vaya a la pestaña Correo en la ventana Opciones de Outlook y haga clic en el botón de firmas. En la ventana de firmas, seleccione la firma que desea personalizar y luego haga clic en el botón Editar.
Paso 1: Agregar imágenes
El primer paso para personalizar su firma es agregar imágenes. Para hacer esto, haga clic en el botón Insertar imágenes y seleccionar la imagen que desea agregar a su firma. Una vez que haya agregado la imagen, puede ajustar su tamaño y alineación.
Paso 2: Agregar hipervínculos
El siguiente paso para personalizar su firma es agregar hipervínculos. Para hacer esto, haga clic en el botón Insertar Hyperlink e ingrese el enlace que desea agregar. Una vez que haya agregado el enlace, puede ajustar su color y alineación.
Agregar firma a los correos electrónicos existentes
Si desea agregar una firma a un correo electrónico existente, puede hacerlo seleccionando el correo electrónico y luego haciendo clic en el botón Insertar firma. Esto insertará la firma que ha establecido como su valor predeterminado en el correo electrónico.
Paso 1: crear una nueva firma
Si desea crear una firma específicamente para un correo electrónico existente, puede hacerlo haciendo clic en el botón Insertar firma y luego hacer clic en el botón Nuevo. Esto abrirá la nueva ventana de firma. En la nueva ventana de firma, escriba el nombre de la firma que desea crear y luego haga clic en el botón Aceptar.
Paso 2: Personalizar firma
Una vez que haya creado una nueva firma, puede personalizarla para el correo electrónico existente. En la ventana de la firma, puede agregar texto, imágenes o hipervínculos a su firma. También puede cambiar la fuente, el tamaño, el color y la alineación del texto. Una vez que haya terminado de personalizar su firma, haga clic en el botón Aceptar para guardar sus cambios.
Preguntas frecuentes relacionadas
¿Qué es una firma de Outlook?
Una firma de Outlook es una pieza de texto, imágenes o un logotipo que aparece en la parte inferior de cada mensaje de correo electrónico enviado desde una cuenta de Outlook. Por lo general, incluye información como el nombre del remitente, el título, el nombre de la empresa, la dirección, el número de teléfono y la dirección del sitio web. También puede incluir un logotipo, imagen u otro contenido visual para ayudar a personalizar sus correos electrónicos.
¿Cómo creo una firma de Outlook?
Crear una firma de Outlook es un proceso simple. Primero, abra Outlook y vaya a la pestaña Archivo. Luego seleccione Opciones y la pestaña Correo. En la sección Compose Mensajes, haga clic en el botón Firmas. Esto abrirá las firmas y la ventana de papelería, donde puede crear una nueva firma. Ingrese el texto, las imágenes y el logotipo deseados en la sección EDITAR Signature. Cuando haya terminado, haga clic en Aceptar para guardar sus cambios.
¿Puedo agregar HTML a mi firma de Outlook?
Sí, puede agregar HTML a una firma de Outlook. Para hacer esto, abra la ventana de firmas y papelería, seleccione su firma y luego haga clic en el botón Editar firma. Luego, en la ventana Editar firma, haga clic en el menú Insertar y seleccione HTML. Esto abrirá la ventana Insertar HTML, donde puede ingresar el código HTML para personalizar su firma.
¿Cómo agrego una imagen a mi firma de Outlook?
Agregar una imagen a una firma de Outlook es fácil. Primero, abra las firmas y la ventana de papelería y seleccione su firma. Luego haga clic en el botón Editar firma. En la ventana Editar firma, haga clic en el menú Insertar y seleccionar imagen. Esto abrirá una ventana donde puede seleccionar una imagen de su computadora para agregar a su firma. Una vez que haya seleccionado su imagen, haga clic en el botón Insertar para agregarla a su firma.
¿Puedo usar mi firma de Outlook en otros programas de correo electrónico?
Sí, puede usar su firma de Outlook en otros programas de correo electrónico. Para hacer esto, copie su firma de la ventana de firmas y papelería y péguela en el editor de firmas del otro programa de correo electrónico. Tenga en cuenta que se puede perder algún formato en la transferencia, por lo que es posible que deba hacer algunos ajustes.
¿Puedo actualizar mi firma de Outlook automáticamente?
Sí, puede actualizar su firma de Outlook automáticamente. Para hacer esto, abra la ventana de firmas y papelería y haga clic en el botón de firmas. Luego seleccione su firma, haga clic en el botón Editar firma y haga clic en el menú Insertar. En el menú Insertar, seleccione AutoText para abrir la ventana Autotext. Aquí puede ingresar el texto que desea actualizar y luego seleccionar una opción para actualizarlo automáticamente.
Cómo agregar firma en Outlook
Con algunos pasos simples, puede crear fácilmente una firma de Outlook que sea profesional y llamativa. Siguiendo los pasos descritos en este artículo, puede crear una firma que lo ayudará a destacar entre la multitud y dejar una impresión duradera en sus corresponsales. Entonces, ¿qué estás esperando? ¡Empiece a crear su firma de Outlook hoy!




