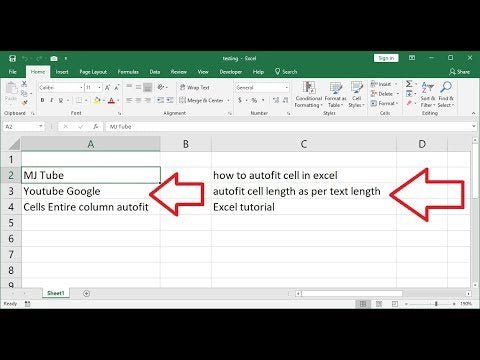
¿Cómo hacer celdas en el texto de Excel Fit?
Si necesita colocar el texto en una celda de Excel, es posible que se sienta un poco abrumado. Muchos usuarios se encuentran atrapados tratando de hacer que sus celdas se ajusten al texto, sin idea de cómo avanzar. Afortunadamente, hay algunos pasos simples que puede tomar para asegurarse de que su texto se ajuste en las celdas de su hoja de cálculo de Excel. En este artículo, exploraremos las diferentes formas en que puede hacer que las celdas se ajusten al texto en Excel y que su hoja de cálculo se vea pulida y profesional.

Hacer que las células se ajusten al texto en Excel
Microsoft Excel es un poderoso programa de hoja de cálculo que permite a los usuarios manipular datos de varias maneras. Una de las tareas más comunes es ajustar el tamaño de las celdas para adaptarse al texto. Las siguientes instrucciones lo ayudarán a hacer que las celdas en el texto de Excel se ajuste de manera fácil y rápida.
Paso 1: Ajuste los anchos de columna
La forma más fácil de hacer celdas en el texto de Excel es ajustar el ancho de las columnas. Para hacer esto, seleccione las columnas que desea ajustar y luego mueva su cursor a la línea entre los encabezados de la columna. Cuando su cursor cambie a una flecha doble, simplemente haga clic y arrastre las columnas al ancho deseado. También puede hacer doble clic en la línea entre los encabezados de la columna y la columna se ajustará automáticamente al tamaño de la entrada más larga.
Paso 2: Ajuste las alturas de la fila
Para ajustar las alturas de fila, seleccione las filas que desea ajustar y mueva su cursor a la línea entre los encabezados de fila. Cuando su cursor cambie a una flecha doble, simplemente haga clic y arrastre las filas a la altura deseada. También puede hacer doble clic en la línea entre los encabezados de la fila y la fila se ajustará automáticamente al tamaño de la entrada más larga.
Paso 3: Uso de la función Autofit
Excel también proporciona una característica de autofit que le permite ajustar rápidamente el tamaño de las celdas para que se ajuste al texto. Para usar la función AutoFit, seleccione las celdas que desea ajustar y luego haga clic en la pestaña "Inicio" en la parte superior de la pantalla. Luego, haga clic en el menú desplegable "Formato" y seleccione "Ancho de columna de AutoFit" o "Altura de fila de autofit" dependiendo de lo que desee ajustar.
Paso 4: envolver texto en celdas
Si no puede ajustar el tamaño de las celdas para ajustar el texto, también puede envolver el texto dentro de la celda. Para hacer esto, seleccione las celdas que desea ajustar y luego haga clic en la pestaña "Inicio" en la parte superior de la pantalla. Luego, haga clic en la sección "Alineación" y marque la casilla etiquetada como "Texto de envoltura". Esto hará que la envoltura de texto dentro de la celda se ajuste sin tener que ajustar el tamaño de la celda.
Paso 5: Fusionar células
Si necesita hacer celdas en el texto de Fit Excel, también puede fusionar las células juntas. Para hacer esto, seleccione las celdas que desea fusionar y luego haga clic en la pestaña "Inicio" en la parte superior de la pantalla. Luego, haga clic en el botón "Merge & Center". Esto fusionará las celdas y hará que se ajusten al texto.
Top 6 preguntas frecuentes
¿Cuál es la forma más fácil de hacer que las celdas se ajusten al texto en Excel?
La forma más fácil de hacer que las celdas se ajusten al texto en Excel es hacer doble clic en el borde derecho del encabezado de la columna. Esto ajustará automáticamente el ancho de la columna para que se ajuste al contenido de la celda más ancha en esa columna.
¿Cómo puedo establecer manualmente los anchos de columna para adaptarse al texto en Excel?
Configuración manual Los anchos de columna para ajustar el texto en Excel se pueden hacer seleccionando la columna o columnas y luego haciendo clic derecho y seleccionando "Ancho de columna" en el menú contextual. Se abrirá una ventana donde puede ingresar manualmente el ancho deseado en los personajes.
¿Qué es el texto de envoltura en Excel?
El texto de envoltura en Excel es una característica que le permite ajustar automáticamente la altura de una celda para que se ajuste a su contenido. Para habilitar esta característica, seleccione las celdas que desea afectar y luego haga clic derecho y seleccione "envolver texto" en el menú contextual.
¿Puedo hacer que las celdas se ajusten al texto en Excel sin ajustar manualmente los anchos de columna?
Sí, puede hacer que las celdas se ajusten al texto en Excel sin ajustar manualmente los anchos de columna. Esto se puede hacer seleccionando las celdas que desea afectar, haciendo clic con el botón derecho y seleccionando "Ancho de columna de autofit" en el menú contextual. Esto ajustará el ancho de la columna para que se ajuste al contenido de la celda más ancha en esa columna.
¿Cómo puedo hacer un texto de ajuste de celda sin cambiar el tamaño de fuente en Excel?
Puede hacer un texto de ajuste de celda sin cambiar el tamaño de fuente en Excel utilizando la función de texto WRAP. Para habilitar esta característica, seleccione las celdas que desea afectar y luego haga clic derecho y seleccione "envolver texto" en el menú contextual. Esto ajustará automáticamente la altura de la celda para que se ajuste a su contenido.
¿Cuál es la forma más rápida de hacer que las celdas se ajusten al texto en Excel?
La forma más rápida de hacer que las celdas se ajusten al texto en Excel es usar la función de ancho de columna AutOfit. Para habilitar esta característica, seleccione las celdas que desea afectar y luego haga clic derecho y seleccione "Ancho de columna automático" en el menú contextual. Esto ajustará automáticamente el ancho de la columna para que se ajuste al contenido de la celda más ancha en esa columna.
Cómo ajustar texto más largo o envoltura de texto en Excel. Punta
En conclusión, hacer células en el texto de Excel Fit puede ser una excelente manera de garantizar que no pierda ninguna información importante en sus hojas de cálculo. Simplemente ajustando el ancho y la altura de una celda, puede asegurarse de que todo el texto sea visible y fácil de leer. Con algunos pasos simples, puede asegurarse de que sus hojas de cálculo siempre estén ordenadas y organizadas para que todos lo entiendan.




