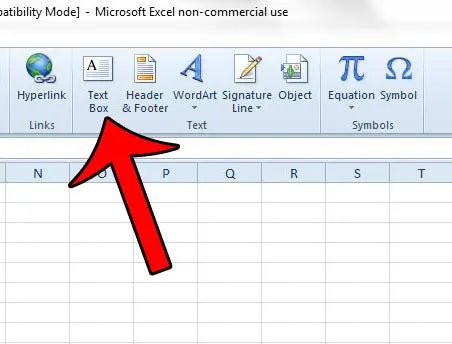
¿Cómo hacer cajas en Excel?
¿Necesita crear cajas en Excel para que su hoja de cálculo se vea más organizada? Ya sea que sea un usuario principiante o un usuario experimentado de Excel, esta guía le mostrará cómo hacer cajas en Excel de manera rápida y fácil. Aprenda a crear cuadros con y sin líneas, cómo moverlas y cambiar el tamaño, y cómo agregar texto dentro de ellos. Con estos simples pasos, podrá crear formas de caja de aspecto profesional en poco tiempo.
- Abra una nueva hoja de cálculo en Excel.
- Seleccione las celdas que desea convertir en un cuadro.
- Haga clic en el icono "Borders" en la pestaña "Inicio".
- Seleccione el tipo de línea que desea usar.
- Haga clic en "Aceptar". Se creará la caja.

Hacer una caja básica en Excel
Dibujar un cuadro en Excel es una manera fácil de agregar interés visual a su hoja de cálculo u otro documento. Hay varias formas de hacer una caja en Excel, desde el uso de las herramientas de dibujo hasta el uso de la herramienta de borde. Este tutorial se centrará en el último método, que es la forma más simple y rápida de hacer una caja en Excel.
El primer paso para hacer un cuadro en Excel es seleccionar las celdas con las que desea hacer una caja. Para hacer esto, simplemente haga clic y arrastre el mouse sobre las celdas en cuestión. Una vez que se seleccionen las celdas, podrá agregar un borde a la caja. Para hacer esto, haga clic en la pestaña "Inicio" y luego haga clic en el menú desplegable "Borders". Desde aquí, puede elegir entre una variedad de estilos y colores fronterizos. Una vez que haya elegido el estilo y el color de su borde, haga clic en "Aplicar" para agregar el borde a las celdas seleccionadas.
El último paso para hacer una caja en Excel es ajustar el tamaño de la caja. Para hacer esto, simplemente haga clic y arrastre cualquiera de los bordes del cuadro para ajustar su tamaño, o puede usar la ventana "Celdas de formato" para ajustar el tamaño de la caja. Una vez que haya ajustado el tamaño del cuadro, haga clic en "Aceptar" para finalizar su cuadro.
Creando una caja 3D en Excel
Crear una caja 3D en Excel es un poco más complicada que hacer una caja básica, pero sigue siendo relativamente simple. El primer paso para crear un cuadro 3D en Excel es crear una nueva hoja. Una vez que se crea la nueva hoja, el usuario debe seleccionar las celdas que inventarán el cuadro. Una vez que se seleccionan las celdas, el usuario debe hacer clic en la pestaña "Herramientas de dibujo" y luego hacer clic en la herramienta "Cuadro 3D".
Una vez que se selecciona la herramienta de cuadro 3D, el usuario debe hacer clic y arrastrar el mouse para crear el cuadro. El usuario también puede ajustar el tamaño del cuadro haciendo clic y arrastrando los bordes de la caja. Una vez que el cuadro es el tamaño deseado, el usuario debe hacer clic en la pestaña "Formato" y luego hacer clic en la pestaña "Cuadro 3D". Desde aquí, el usuario puede ajustar la profundidad y el color de la caja.
El último paso para crear un cuadro 3D en Excel es hacer clic en la pestaña "Sombreado" y luego hacer clic en el menú desplegable "Sombreado". Desde aquí, el usuario puede elegir entre una variedad de diferentes opciones de sombreado. Una vez que se elige la opción de sombreado deseada, haga clic en "Aceptar" para finalizar el cuadro 3D.
Cajas más avanzadas en Excel
Es posible hacer cajas más avanzadas en Excel, pero requiere el uso de herramientas y técnicas más avanzadas. Por ejemplo, el usuario puede crear un cuadro de rotación 3D utilizando la herramienta "Rotar" en la pestaña "Herramientas de dibujo". El usuario también puede crear una caja con esquinas redondeadas utilizando la herramienta "esquinas redondeadas" en la ventana "Celdas de formato".
El usuario también puede crear formas más complejas utilizando la herramienta "Insertar forma" en la pestaña "Herramientas de dibujo". Esta herramienta permite al usuario crear una amplia variedad de formas, como estrellas, flechas y más. Finalmente, el usuario también puede usar la herramienta "Texto" en la pestaña "Insertar" para crear un cuadro de texto dentro de un cuadro.
Usando las herramientas de dibujo
Una de las herramientas más potentes para hacer cajas en Excel es la pestaña "Herramientas de dibujo". Esta pestaña contiene una variedad de herramientas diferentes que se pueden usar para crear formas, como rectángulos, círculos y más. Además, el usuario también puede ajustar el tamaño, el color y la forma de la caja utilizando la ventana "Celdas de formato".
La pestaña "Herramientas de dibujo" también contiene la herramienta "Rotar", que permite al usuario girar la caja en cualquier dirección. Esto es útil para crear cajas 3D, ya que el usuario puede rotar el cuadro para crear un efecto 3D.
Usando la herramienta de borde
La herramienta "Borders" en la pestaña "Inicio" es otra herramienta útil para hacer cajas en Excel. Esta herramienta permite al usuario agregar rápidamente un borde a cualquier celda seleccionada. El usuario también puede ajustar el tamaño y el color del borde utilizando la ventana "Celdas de formato". Esta herramienta es útil para agregar rápidamente un borde a un cuadro, ya que solo se necesitan unos pocos clics para agregar un borde.
Uso de la ventana Celdas de formato
La ventana "Celdas de formato" es una herramienta importante para hacer cajas en Excel. Esta ventana permite al usuario ajustar el tamaño, el color y la forma de la caja. Además, el usuario también puede ajustar el borde de la caja, así como el sombreado de la caja. Esta ventana es útil para ajustar rápidamente el tamaño y la forma de una caja, así como agregar un borde o sombreado a la caja.
Usando la herramienta de formas de insertar
La herramienta "Insertar formas" en la pestaña "Herramientas de dibujo" es otra herramienta poderosa para hacer cajas en Excel. Esta herramienta permite al usuario insertar rápidamente una variedad de formas, como estrellas, flechas y más. Esta herramienta es útil para crear cajas más complejas, ya que el usuario puede insertar fácilmente formas en el cuadro.
Usando la herramienta de cuadro de texto
La herramienta "Box de texto" en la pestaña "Insertar" es otra herramienta útil para hacer cuadros en Excel. Esta herramienta permite al usuario insertar rápidamente un cuadro de texto en un cuadro. Esto es útil para agregar texto o imágenes a un cuadro, ya que el usuario puede insertar fácilmente un cuadro de texto en el cuadro.
Top 6 preguntas frecuentes
¿Qué es una caja en Excel?
Una caja en Excel es una celda de cuadrícula, o un grupo de células, que se puede usar para organizar la información en una hoja de cálculo de Excel. Se pueden usar cajas de Excel para crear tablas, gráficos y otras representaciones visuales de datos. Los cuadros también se pueden usar para crear una estructura formal para ingresar y organizar datos.
¿Cómo se crea una caja en Excel?
Crear una caja en Excel es un proceso bastante simple. Primero, seleccione las celdas que desea estar en el cuadro haciendo clic y arrastrando el cursor del mouse sobre ellas. Luego, haga clic con el botón derecho en las celdas seleccionadas y seleccione la opción "Formato de celdas" en el menú que aparece. Aparecerá una nueva ventana con varias opciones de formato. Finalmente, seleccione la pestaña "Border" en el menú de la izquierda, luego seleccione el tipo de borde que desea aplicar al cuadro.
¿Cómo se hace que la caja cambie de tamaño automáticamente en Excel?
Para hacer que el cuadro cambie automáticamente en Excel, primero debe seleccionar las celdas que desea estar en el cuadro haciendo clic y arrastrando el cursor del mouse sobre ellas. Una vez que se seleccionan las celdas, haga clic con el botón derecho en la selección y seleccione "Celdas de formato" del menú que aparece. Aparecerá una nueva ventana con varias opciones de formato. Seleccione la pestaña "Alineación" en el menú de la izquierda, luego marque el cuadro "Texto de envoltura". Esto permitirá que el cuadro cambie el tamaño automáticamente cuando agrega o elimine los datos.
¿Cuáles son los diferentes tipos de cajas en Excel?
Hay varios tipos diferentes de cajas en Excel. El tipo de caja más común es un rectángulo normal, que se puede usar para crear una tabla o gráfico. Otros tipos de cajas incluyen líneas, círculos, flechas, cuadrículas y cuadros desplegables. Cada tipo de cuadro se puede usar para crear un tipo diferente de representación visual de los datos.
¿Cómo se colorea una caja en Excel?
Colorear una caja en Excel es un proceso bastante simple. Primero, seleccione las celdas que desea estar en el cuadro haciendo clic y arrastrando el cursor del mouse sobre ellas. Luego, haga clic con el botón derecho en las celdas seleccionadas y seleccione la opción "Formato de celdas" en el menú que aparece. Aparecerá una nueva ventana con varias opciones de formato. Seleccione la pestaña "Fill" en el menú de la izquierda, luego seleccione el tipo de color que desea aplicar al cuadro.
¿Cómo se hace una caja tiene una sombra en Excel?
Hacer una caja tiene una sombra en Excel es un proceso bastante simple. Primero, seleccione las celdas que desea estar en el cuadro haciendo clic y arrastrando el cursor del mouse sobre ellas. Luego, haga clic con el botón derecho en las celdas seleccionadas y seleccione la opción "Formato de celdas" en el menú que aparece. Aparecerá una nueva ventana con varias opciones de formato. Seleccione la pestaña "Efectos" en el menú a la izquierda, luego marque el cuadro "Sombra". Esto aplicará una sombra a la caja.
En conclusión, hacer cajas en Excel no tiene que ser una tarea difícil o complicada. Con algunos pasos simples y algo de práctica, puede dominar rápidamente el arte de la fabricación de cajas en Excel. Entonces, si está buscando una manera de arreglar sus hojas de cálculo y hacer que se vean más profesionales, considere hacer cajas en Excel. Pueden ayudar a que sus hojas de cálculo sean más organizadas, más fáciles de leer y más atractivas visualmente.




