¿Cómo hacer Adobe Acrobat predeterminado Windows 10?
Si trabaja con PDFS regularmente, sabe lo importante que es tener el software adecuado para abrirlos y editarlos. Adobe Acrobat es el estándar de la industria para PDFS, pero si es un usuario de Windows 10, es posible que se pregunte cómo convertirlo en su visor predeterminado. En esta guía, lo guiaremos a través de los pasos para que Adobe Acrobat sea el visor predeterminado para su sistema Windows 10.
¿Cómo hacer Adobe Acrobat predeterminado Windows 10?
- Abra el menú Inicio, escriba "Aplicaciones predeterminadas" y presione Enter.
- Desplácese hacia abajo en la lista de aplicaciones hasta que encuentre "Adobe Acrobat Reader DC".
- Haga clic en él y seleccione "Elija aplicaciones predeterminadas por tipo de archivo".
- Desplácese hacia abajo hasta que encuentre el tipo de archivo que desea abrir con Adobe Acrobat Reader DC.
- Haga clic en la aplicación actual asociada con ese tipo de archivo y seleccione "Adobe Acrobat Reader DC" de la lista.
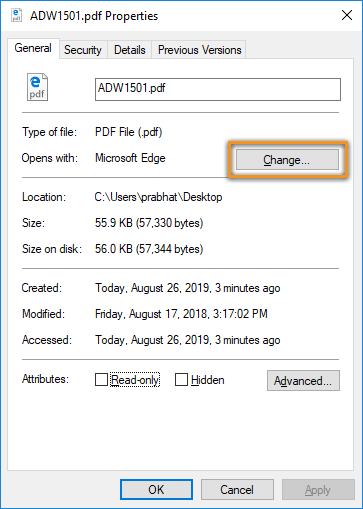
Hacer de Adobe Acrobat es el lector PDF predeterminado para Windows 10
Adobe Acrobat es el lector de PDF más popular del mundo y para algunos usuarios, es la aplicación para PDF. Pero para los usuarios de Windows 10, Acrobat no siempre será el lector PDF predeterminado. Afortunadamente, hay una manera fácil de hacer de Acrobat su lector PDF predeterminado en Windows 10.
El primer paso para hacer de Adobe Acrobat el lector PDF predeterminado en Windows 10 es abrir el menú Configuración de Windows. Puede hacer esto haciendo clic en el logotipo de Windows en la esquina inferior izquierda de la pantalla, o presionando la tecla Windows en su teclado.
Una vez que esté en el menú Configuración de Windows, querrá hacer clic en la opción "Aplicaciones". Esto lo llevará a la pantalla de aplicaciones y características, donde puede seleccionar la aplicación predeterminada para varios tipos de archivos. Para hacer de Adobe Acrobat el lector PDF predeterminado, deberá desplazarse hacia abajo a la opción "Elija Aplicaciones predeterminadas por tipo de archivo" y seleccione el tipo de archivo "PDF".
Configuración de Adobe Acrobat como lector PDF predeterminado
Una vez que haya seleccionado el tipo de archivo "PDF", se le presentará una lista de aplicaciones que pueden abrir PDFS. En la parte superior de la lista, debe ver la aplicación DC de Adobe Acrobat Reader DC. Seleccione esta aplicación y se convertirá en el lector PDF predeterminado en Windows 10.
Ahora, cuando abra un archivo PDF en Windows 10, se abrirá automáticamente en Adobe Acrobat Reader DC. Esto le ahorrará tiempo, ya que no tendrá que seleccionar manualmente Adobe Acrobat cada vez que abra un PDF.
Asegurarse de Adobe Acrobat es el lector PDF predeterminado
Si no está seguro de que Adobe Acrobat sea el lector PDF predeterminado en Windows 10, puede tomar algunos pasos para asegurarse de que lo sea. Primero, abra un archivo PDF en Windows 10 y verifique en qué aplicación se abre. Si se abre en Adobe Acrobat Reader DC, entonces ya es el lector PDF predeterminado.
Si no se abre en Adobe Acrobat Reader DC, siempre puede volver a la pantalla de aplicaciones y características y seleccionar Adobe Acrobat Reader DC como el lector PDF predeterminado. Una vez que haga esto, todos los PDF se abrirán en Adobe Acrobat Reader DC de forma predeterminada.
Cambiar la configuración predeterminada de Adobe Acrobat
Una vez que Adobe Acrobat Reader DC está configurado como el lector PDF predeterminado en Windows 10, es posible que desee cambiar algunas de sus configuraciones predeterminadas. Para hacer esto, abra Adobe Acrobat y seleccione el menú "Editar". Desde aquí, puede cambiar la configuración predeterminada de Adobe Acrobat Reader DC, como tamaño de texto, color de fondo y más.
Si necesita cambiar el visor PDF predeterminado en Windows 10, puede hacerlo siguiendo los pasos descritos anteriormente. Una vez que haya configurado Adobe Acrobat Reader DC como el lector PDF predeterminado, puede personalizar su configuración para satisfacer sus necesidades.
Solución de problemas Adobe Acrobat
Si tiene problemas para abrir PDF en Adobe Acrobat Reader DC, hay algunas cosas que puede probar. Primero, asegúrese de que Adobe Acrobat Reader DC esté configurado como el lector PDF predeterminado en Windows 10. Si no es así, puede volver a la pantalla Aplicaciones y características y seleccionarlo como el lector PDF predeterminado.
Si Adobe Acrobat Reader DC ya está configurado como el lector PDF predeterminado, es posible que deba reinstalar la aplicación. Para hacer esto, abra el menú Configuración de Windows y seleccione la opción "Aplicaciones". Desde aquí, puede desinstalar Adobe Acrobat Reader DC y luego reinstalarlo desde la tienda de Microsoft.
Actualización de Adobe Acrobat
Si tiene problemas para abrir PDF en Adobe Acrobat Reader DC, es posible que deba actualizar la aplicación. Para hacer esto, abra Adobe Acrobat y seleccione el menú "Ayuda". Desde aquí, puede seleccionar la opción "Verificar actualizaciones" y seguir las indicaciones en pantalla para actualizar Adobe Acrobat Reader DC.
La actualización de Adobe Acrobat Reader DC puede ayudar a garantizar que esté utilizando la versión más actualizada de la aplicación. Esto puede ayudar a resolver cualquier problema que pueda tener al abrir PDF en Windows 10.
Preguntas frecuentes relacionadas
Q1. ¿Qué es Adobe Acrobat?
Respuesta: Adobe Acrobat es una aplicación de software creada por Adobe Systems, utilizada para crear, editar, ver y administrar archivos de formato de documentos portátiles (PDF). La aplicación permite a los usuarios crear y compartir archivos PDF de manera fácil y segura, así como convertir documentos de diferentes formatos en PDF y viceversa. También proporciona características como firmas digitales, protección de contraseñas y protección de documentos.
Q2. ¿Cuál es el propósito de hacer de Adobe Acrobat el programa predeterminado de Windows 10?
Respuesta: Hacer que Adobe Acrobat sea el programa predeterminado en Windows 10 garantiza que todos los PDF se abran en la computadora se abran en Adobe Acrobat de forma predeterminada. Esto elimina la necesidad de buscar o seleccionar un programa para abrir PDFS, y proporciona a los usuarios la forma más eficiente de abrir, editar y compartir PDF.
Q3. ¿Cómo hago que Adobe Acrobat sea el programa predeterminado de Windows 10?
Respuesta: Para hacer de Adobe Acrobat el programa predeterminado en Windows 10, abra el menú Inicio, escriba "aplicaciones predeterminadas" en la barra de búsqueda y haga clic en la opción Aplicaciones predeterminadas. En la página de aplicaciones predeterminadas, seleccione "Elija aplicaciones predeterminadas por tipo de archivo" y desplácese hacia abajo a la extensión del archivo .pdf. Seleccione "Adobe Acrobat" de la lista de programas disponibles y haga clic en "Aceptar" para confirmar el cambio.
Q4. ¿Hay alguna otra configuración que necesite cambiar para que Adobe Acrobat sea el programa predeterminado de Windows 10?
Respuesta: Después de configurar Adobe Acrobat como el programa predeterminado para archivos .pdf, es posible que también deba configurarlo como el programa predeterminado para otros tipos de archivos. Para hacer esto, abra el menú Inicio, escriba "aplicaciones predeterminadas" en la barra de búsqueda y haga clic en la opción Aplicaciones predeterminadas. En la página de aplicaciones predeterminadas, seleccione "Elija aplicaciones predeterminadas por protocolo" y desplácese hacia abajo al protocolo "Archivo". Seleccione "Adobe Acrobat" de la lista de programas disponibles y haga clic en "Aceptar" para confirmar el cambio.
Q5. ¿Hay alguna forma de hacer de Adobe Acrobat el programa predeterminado para todos los archivos?
Respuesta: Desafortunadamente, no. Windows 10 no le permite hacer que un solo programa sea predeterminado para todos los tipos de archivos. Sin embargo, puede configurar Adobe Acrobat como el programa predeterminado para la mayoría de los tipos de archivos revisando los pasos descritos en la pregunta anterior.
Q6. ¿Qué debo hacer si Adobe Acrobat no figura como un programa disponible?
Respuesta: Si Adobe Acrobat no figura como un programa disponible, entonces es posible que deba instalar el software en su computadora. Vaya al sitio web de Adobe y descargue la última versión de Acrobat Reader. Una vez instalado, podrá configurarlo como el programa predeterminado para PDFS y otros tipos de archivos compatibles.
Cómo hacer que el visor PDF predeterminado de Adobe Reader en Windows 10
En conclusión, hacer de Adobe Acrobat su visor PDF predeterminado en Windows 10 es un proceso sencillo. Todo lo que tiene que hacer es localizar el archivo PDF en el explorador de archivos, hacer clic con el botón derecho, seleccione "Abrir con" y luego seleccione "Elija otra aplicación" y seleccione Adobe Acrobat como el programa predeterminado. Una vez que haya hecho esto, Adobe Acrobat será su visor PDF predeterminado cada vez que abra un archivo PDF. Ahora puede disfrutar de todas las características y beneficios de Adobe Acrobat sin tener que abrir manualmente el programa cada vez que desee ver un PDF.




