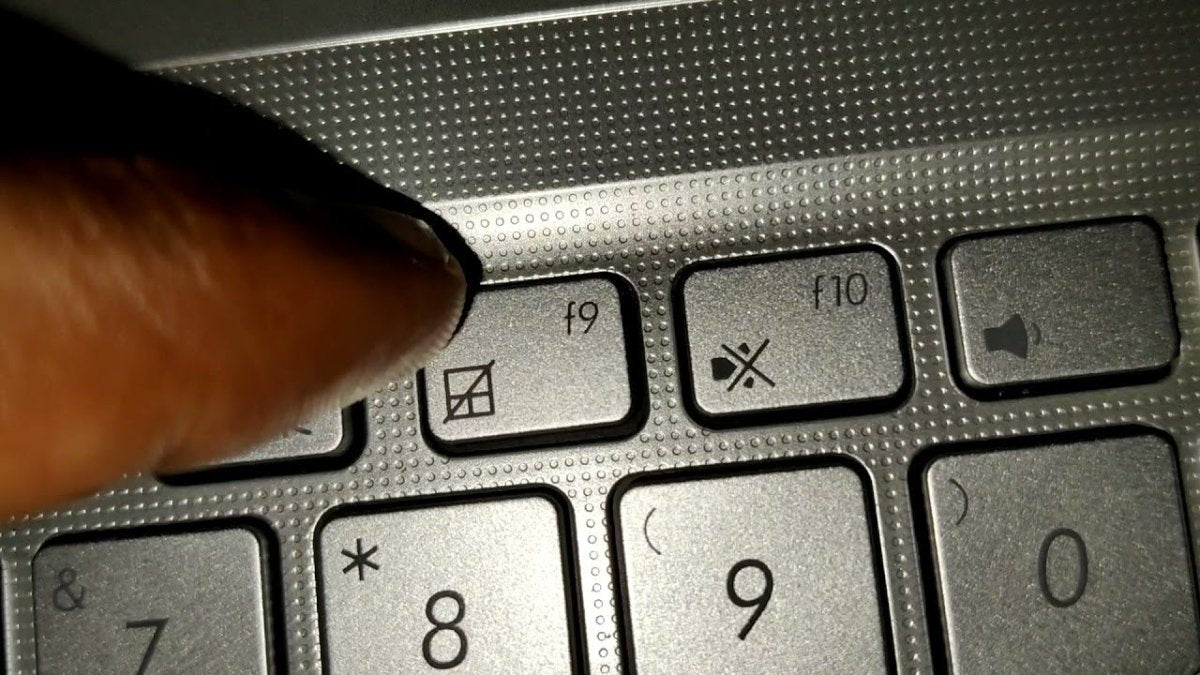
¿Cómo habilitar TouchPad en Asus Laptop Windows 10?
¿Tiene problemas para habilitar el panel táctil en su computadora portátil Asus con Windows 10? Si es así, has venido al lugar correcto. En esta guía, lo guiaremos a través de los pasos para habilitar el panel táctil de su computadora portátil Asus para que pueda volver a usar su dispositivo con facilidad. Con algunos simples pasos, podrá disfrutar de la comodidad de usar el panel táctil de su computadora portátil una vez más. Entonces, ¡comencemos!
¿Cómo habilitar TouchPad en Asus Laptop Windows 10?
- Presione la tecla Windows en su teclado.
- Escriba "mouse" y haga clic en el resultado superior.
- Haga clic en las "Opciones adicionales del mouse" en la parte inferior.
- Encuentre la pestaña llamada "Configuración del dispositivo" y haga clic en ella.
- Haga clic en el botón "Habilitar" junto al panel táctil.
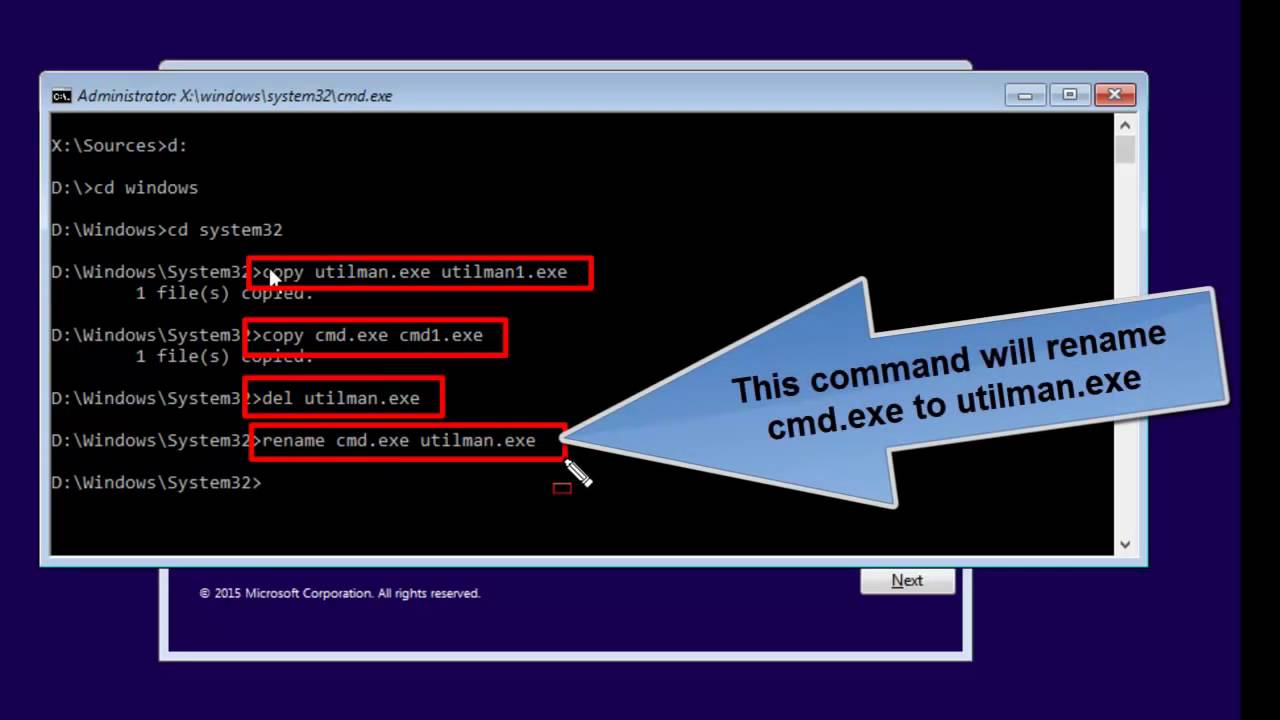
Cómo habilitar el panel táctil en una computadora portátil Asus con Windows 10
Las computadoras portátiles Asus vienen con un panel táctil incorporado que permite a los usuarios controlar el cursor en la pantalla. El TouchPad está deshabilitado de forma predeterminada, lo que significa que no funcionará hasta que lo habilite. Habilitar el panel táctil en una computadora portátil Asus que ejecuta Windows 10 es un proceso simple que solo lleva unos minutos.
Paso 1: Inicie el menú Configuración
El primer paso para habilitar el TouchPad es iniciar el menú Configuración. Para hacer esto, haga clic en el logotipo de Windows en la esquina inferior izquierda de la pantalla y luego seleccione el icono de engranaje. Esto abrirá el menú Configuración.
Paso 2: Seleccionar dispositivos
Una vez en el menú Configuración, seleccione "Dispositivos" de la lista de opciones. Esto lo llevará al menú de dispositivos, que es donde puede habilitar el panel táctil.
Paso 3: Seleccione el panel táctil
Desplácese hacia abajo en el menú de dispositivos hasta que vea la opción "Touchpad". Seleccione esta opción para acceder a la configuración del panel táctil.
Paso 4: Habilite el panel táctil
En la configuración del panel táctil, debería ver un interruptor de alternativa etiquetado "Habilitar TouchPad". Voltee este interruptor a la posición "ON" para habilitar el panel táctil.
Paso 5: Prueba el panel táctil
Una vez que el panel táctil esté habilitado, debería poder usarlo para controlar el cursor en la pantalla. Pruebe el panel táctil para asegurarse de que funcione correctamente.
Actualizar los controladores del panel táctil
Si tiene problemas para que el panel táctil funcione correctamente, es posible que deba actualizar los controladores del panel táctil. Para hacer esto, regrese al menú de dispositivos y seleccione "Actualizar controlador". Esto abrirá una ventana donde puede buscar e instalar los últimos controladores del panel táctil.
Paso 1: Descargue los controladores
Busque los últimos controladores del panel táctil para su modelo de computadora portátil y descárguelos a su computadora.
Paso 2: Instale los controladores
Una vez que los controladores se hayan descargado, haga doble clic en el archivo del instalador para comenzar el proceso de instalación. Siga las indicaciones en pantalla para completar la instalación.
Paso 3: Prueba el panel táctil
Una vez que se hayan instalado los controladores, pruebe el panel táctil para asegurarse de que funcione correctamente. Si el panel táctil todavía no funciona, es posible que deba comunicarse con el fabricante para obtener más ayuda.
Pocas preguntas frecuentes
Q1. ¿Qué es un panel táctil?
Un panel táctil es un dispositivo de señalización que forma parte de una computadora portátil. Es una superficie plana, generalmente rectangular que es sensible a la presión y el movimiento de los dedos, lo que permite a los usuarios interactuar con una computadora portátil moviendo el dedo por la superficie. Los paneles táctiles generalmente se usan como sustituto de un dispositivo de mouse y permiten a los usuarios controlar el puntero de su computadora portátil.
Q2. ¿Cómo habilito el panel táctil en mi computadora portátil Asus?
Para habilitar el panel táctil en su computadora portátil Asus, deberá abrir el panel de control. Desde allí, seleccione el icono "Dispositivos e impresoras". A continuación, haga clic derecho en su computadora portátil Asus y seleccione "Configuración del mouse". Finalmente, seleccione la opción "Habilitar" y su panel táctil estará habilitado.
Q3. ¿Qué pasa si mi panel táctil no funciona?
Si su panel táctil no funciona, es posible que deba actualizar los controladores de su computadora portátil. Para hacer esto, abra el Administrador de dispositivos buscando en el menú Inicio. Luego, seleccione los ratones y otros dispositivos de puntuación y busque el panel táctil de su computadora portátil. Haga clic derecho en el panel táctil y seleccione "Actualizar el software del controlador".
Q4. ¿Hay un botón dedicado para habilitar el Touchpad?
Sí, algunas computadoras portátiles Asus tienen un botón dedicado para habilitar el Touchpad. Esto generalmente se encuentra cerca de la parte superior del teclado, cerca del botón de encendido. Si presiona este botón, habilitará o deshabilitará el TouchPad.
Q5. ¿Cómo ajusto la sensibilidad de mi panel táctil?
Para ajustar la sensibilidad de su panel táctil en una computadora portátil Asus, deberá abrir el panel de control. Desde allí, seleccione el icono "Dispositivos e impresoras". A continuación, haga clic derecho en su computadora portátil Asus y seleccione "Configuración del mouse". Finalmente, seleccione la pestaña "Sensibilidad" y ajuste la sensibilidad de su panel táctil.
Q6. ¿Es posible deshabilitar el panel táctil temporalmente?
Sí, puede deshabilitar temporalmente el panel táctil en una computadora portátil Asus. Esto se puede hacer presionando la tecla "FN" y la tecla Touchpad. Esto deshabilitará el panel táctil hasta que presione la tecla "FN" y Touchpad nuevamente.
Cómo solucionar el problema del panel táctil en Asus Vivobook | Asus Vivobook Touchpad no funciona Solución
Siguiendo los simples pasos descritos en este artículo, ahora puede habilitar el panel táctil en su computadora portátil Asus con Windows 10. Con unos pocos clics, ahora puede usar su panel táctil para una experiencia más intuitiva al usar su computadora portátil. Al habilitar el panel táctil, ahora puede disfrutar de una experiencia más conveniente, eficiente y agradable al usar su computadora portátil.




