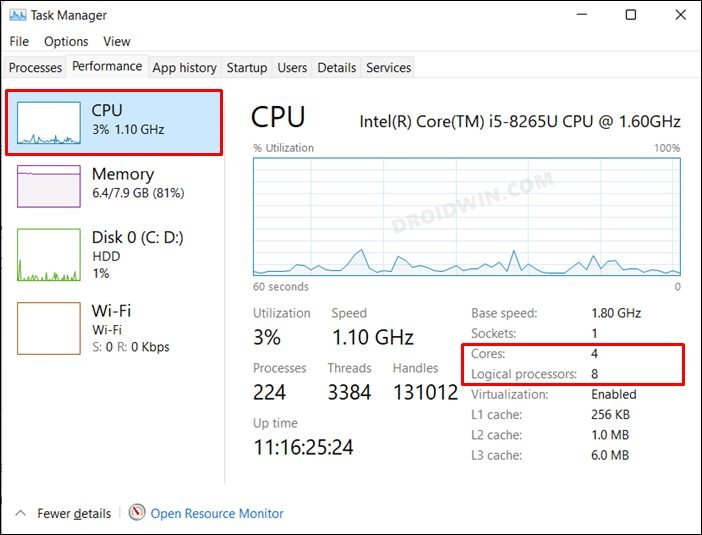
Cómo habilitar todos los núcleos Windows 11
¿Está buscando aprovechar al máximo su computadora con Windows 11? ¿Quieres asegurarte de que estás utilizando todos los núcleos disponibles para ti? Si es así, has venido al lugar correcto. En este artículo, discutiremos cómo habilitar todos los núcleos de Windows 11, para que pueda aprovechar las capacidades completas de su computadora. Ya sea que sea un principiante o un usuario avanzado, encontrará la información que necesita para aprovechar al máximo su computadora. ¡Sigue leyendo para obtener más información!
Cómo habilitar todos los núcleos en Windows 11
- Ir al Menú de inicio y abrir el Panel de control.
- Ir al Sistema y seguridad pestaña y seleccione Sistema.
- Ir al Configuración avanzada del sistema pestaña.
- Ir al Avanzado pestaña y seleccione Ajustes.
- Ir al Programación de procesadores pestaña y seleccione Ajuste para el mejor rendimiento de: Todos los procesadores.
- Hacer clic DE ACUERDO Para guardar los cambios.

¿Qué es Windows 11?
Windows 11 es la última versión del sistema operativo Windows de Microsoft. Fue lanzado en 2020 y es la última y más poderosa versión del popular sistema operativo. Ofrece una amplia gama de características y herramientas, que incluyen una mejor seguridad y rendimiento. Windows 11 también viene con una nueva interfaz de usuario y una gama de nuevas características, como la capacidad de ejecutar múltiples aplicaciones al mismo tiempo.
Windows 11 también permite a los usuarios habilitar todos los núcleos de su procesador, lo que puede mejorar el rendimiento de su computadora. Habilitar todos los núcleos es una excelente manera de maximizar la potencia de su procesador y aprovechar al máximo su computadora. En este artículo, discutiremos cómo habilitar todos los núcleos en Windows 11.
Cómo habilitar todos los núcleos en Windows 11
El primer paso para habilitar todos los núcleos en Windows 11 es abrir el panel de control. Para hacer esto, vaya al menú Inicio y seleccione el panel de control. Una vez que se abre la ventana del panel de control, seleccione el sistema y la seguridad, y luego haga clic en el sistema.
En la ventana del sistema, seleccione la opción Avanzada de configuración del sistema. En la ventana Configuración del sistema avanzado, seleccione la pestaña Avanzada. En la sección Rendimiento, seleccione el botón Configuración. Esto abrirá la ventana Opciones de rendimiento. En la ventana Opciones de rendimiento, seleccione la pestaña Avanzada. En la sección de programación del procesador, seleccione el botón de radio junto a los programas y seleccione el botón de radio junto a los servicios de fondo. Esto habilitará todos los núcleos en Windows 11.
Comprender los núcleos de procesadores
Es importante comprender qué son los núcleos de procesadores y cómo funcionan antes de habilitarlos en Windows 11. Los núcleos de procesadores son las unidades de procesamiento individuales del procesador de una computadora. Cada núcleo es capaz de ejecutar sus propias instrucciones, lo que permite que la computadora complete múltiples tareas al mismo tiempo. Al habilitar todos los núcleos en Windows 11, puede aprovechar al máximo su procesador y mejorar el rendimiento de su computadora.
Beneficios de habilitar todos los núcleos
Habilitar todos los núcleos en Windows 11 puede proporcionar una serie de beneficios. Primero, puede mejorar el rendimiento de su computadora al permitirle manejar más tareas al mismo tiempo. Además, también puede ayudar a reducir la cantidad de energía utilizada por su computadora, ya que el procesador puede ejecutar múltiples tareas de manera más eficiente. Finalmente, también puede ayudar a mejorar la estabilidad general de su computadora, ya que el procesador estará mejor capaz de manejar tareas y errores inesperados.
Determinar el número de núcleos
Antes de habilitar todos los núcleos en Windows 11, es importante determinar el número de núcleos que tiene su computadora. Para hacer esto, abra el administrador de tareas presionando CTRL + Shift + ESC. En el Administrador de tareas, seleccione la pestaña Rendimiento y luego mire el número de procesadores lógicos enumerados. Esta es la cantidad de núcleos que tiene su computadora.
Habilitar todos los núcleos en el BIOS
En algunos casos, puede ser necesario habilitar todos los núcleos en el BIOS. Para hacer esto, reinicie su computadora y presione la tecla apropiada para ingresar el BIOS (generalmente F2 o Del). En el BIOS, busque una opción para habilitar o deshabilitar varios núcleos y luego seleccione la opción para habilitar todos los núcleos.
Otras opciones para habilitar todos los núcleos
Si no puede habilitar todos los núcleos en el BIOS, hay otras opciones disponibles. Algunos procesadores permiten a los usuarios ajustar el número de núcleos en el panel de control de Windows. Además, algunas aplicaciones de software de terceros también se pueden usar para habilitar todos los núcleos en Windows 11.
Preguntas frecuentes relacionadas
¿Qué es el procesamiento de múltiples núcleos?
El procesamiento de múltiples núcleos es la capacidad de una CPU para usar múltiples núcleos para procesar datos simultáneamente. Esto permite un uso más eficiente del procesador y puede dar como resultado un mejor rendimiento para ciertas tareas. Se encuentra más comúnmente en los diseños de procesadores multinúcleo, como la serie Core i7 de Intel. Con el procesamiento de múltiples núcleos, se pueden usar múltiples núcleos para ejecutar diferentes tareas al mismo tiempo, lo que permite una mejor multitarea.
¿Qué son los núcleos?
Los núcleos son los procesadores individuales dentro de una CPU que son responsables de ejecutar instrucciones. Trabajan juntos para procesar datos y realizar tareas. Por lo general, se identifican por el número de núcleos que contienen, como el núcleo dual o el cuatro núcleos. Los núcleos son responsables de ejecutar instrucciones y realizar cálculos, por lo que tener más núcleos puede dar como resultado un rendimiento más rápido.
¿Cómo habilitar todos los núcleos en Windows 11?
Para habilitar todos los núcleos en Windows 11, comience abriendo el panel de control. Seleccione "Sistema y seguridad", luego "Sistema". En el panel izquierdo, seleccione "Configuración avanzada del sistema". En la ventana Propiedades del sistema, seleccione la pestaña "Avanzado" y luego haga clic en el botón "Configuración" en la sección "Rendimiento". En la ventana Opciones de rendimiento, seleccione la pestaña "Avanzado" y luego seleccione el cuadro desplegable "Número de procesadores". Seleccione el número de núcleos que desea habilitar y luego haga clic en "Aceptar".
¿Hay algún beneficio para habilitar todos los núcleos?
Sí, existen numerosos beneficios para permitir todos los núcleos en Windows 11. Puede ayudar a mejorar el rendimiento, la multitarea y la eficiencia total del sistema. Con más núcleos habilitados, el procesador puede dividir las tareas entre múltiples núcleos, lo que permite una finalización más rápida de las tareas. También puede ayudar a reducir el consumo de energía, ya que el procesador no necesita trabajar tan duro para completar las tareas.
¿Hay algún inconveniente para habilitar todos los núcleos?
Sí, hay algunos inconvenientes potenciales para habilitar todos los núcleos en Windows 11. Puede aumentar el consumo de energía, ya que más núcleos requieren más potencia. También puede aumentar la salida de calor, ya que el procesador trabaja más duro para dividir las tareas entre múltiples núcleos. Además, puede resultar en inestabilidad en ciertas aplicaciones, ya que el procesador tiene que trabajar más para dividir las tareas entre múltiples núcleos.
¿Cuáles son los requisitos del sistema para habilitar todos los núcleos?
Para habilitar todos los núcleos en Windows 11, debe tener un procesador compatible. Se recomienda tener al menos un procesador de doble núcleo, pero es preferible el cuatro núcleos o superior. También debe tener suficiente RAM y una placa base compatible que respalde el procesador. Además, debe tener una versión compatible de Windows 11 instalada en su sistema.
¿Debo habilitar todos los núcleos en Windows 11? Activar núcleos de procesador ✔️
Habilitar todos los núcleos en Windows 11 es una tarea simple que lo ayudará a aprovechar al máximo su dispositivo. Siguiendo los pasos descritos en este artículo, puede asegurarse de que todos sus núcleos estén habilitados para que pueda aprovechar al máximo el máximo potencial de su dispositivo. Con todos los núcleos habilitados, puede disfrutar de un rendimiento más rápido, multitarea eficiente y una mejor experiencia informática general.




