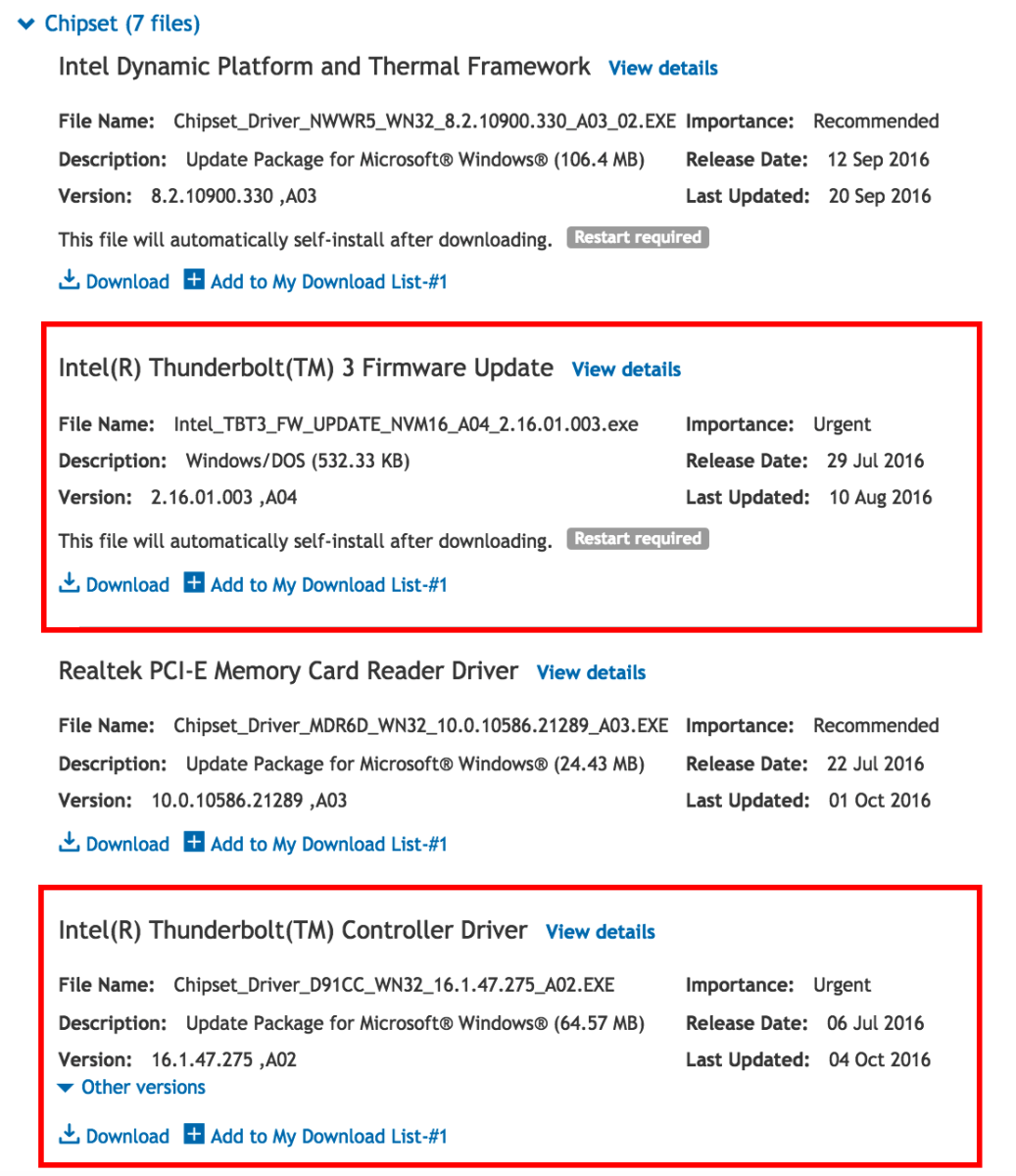
¿Cómo habilitar Thunderbolt en Windows 10?
¿Desea transferir datos de forma rápida y segura entre su computadora portátil Windows 10 y otros dispositivos? Luego debe habilitar Thunderbolt en su sistema Windows 10. Thunderbolt es un protocolo de transferencia de datos increíblemente rápido y confiable, lo que le permite transferir de manera rápida y segura grandes cantidades de datos entre dispositivos. En este artículo, explicaremos cómo habilitar Thunderbolt en su computadora portátil Windows 10 para que pueda aprovechar esta poderosa tecnología. Entonces, si está listo para llevar sus velocidades de transferencia de datos al siguiente nivel, ¡comencemos!
Habilitar Thunderbolt en Windows 10 es un proceso sencillo. Primero, asegúrese de que su computadora tenga un puerto Thunderbolt 3. Luego, instale el software Thunderbolt 3 en su computadora. Finalmente, conecte su dispositivo Thunderbolt 3 y siga cualquier instrucción en pantalla para completar la configuración.
- Compruebe si su computadora tiene un puerto Thunderbolt 3.
- Descargue e instale el software Thunderbolt 3 desde el sitio web de su fabricante de computadora.
- Conecte su dispositivo Thunderbolt 3 a su computadora.
- Siga las instrucciones en pantalla para finalizar la configuración.

Introducción al rayo en Windows 10
Thunderbolt es una tecnología de transferencia de datos de alta velocidad desarrollada por Intel. Está diseñado para conectar dispositivos periféricos a su PC, como discos duros externos, pantallas y otros accesorios. Thunderbolt permite a los usuarios transferir datos rápidamente, con velocidades de hasta 40 gigabytes por segundo (GBP). Para habilitar Thunderbolt en Windows 10, debe asegurarse de que su sistema cumpla con los requisitos y luego seguir los pasos descritos a continuación.
Requisitos para habilitar Thunderbolt en Windows 10
Antes de que pueda habilitar Thunderbolt en Windows 10, su sistema debe cumplir con ciertos requisitos. Su sistema debe tener un puerto o controlador Thunderbolt 3, así como la última versión de Windows 10. Además, su sistema debe tener instalado el software Thunderbolt 3, que se puede descargar desde el sitio web de Intel.
Es importante tener en cuenta que algunos sistemas pueden no ser compatibles con Thunderbolt 3, por lo que es mejor consultar con el fabricante de su sistema antes de intentar instalar y habilitar Thunderbolt. Además, algunos sistemas pueden requerir hardware adicional, como un cable Thunderbolt 3, para funcionar correctamente.
Pasos para habilitar Thunderbolt en Windows 10
Una vez que su sistema cumpla con los requisitos para Thunderbolt 3, puede comenzar el proceso de habilitar Thunderbolt en Windows 10. El primer paso es garantizar que el software Thunderbolt 3 esté instalado correctamente. Esto se puede hacer descargando el software del sitio web de Intel y ejecutando el programa de instalación.
Actualización de controladores del sistema
Una vez que se instala el software, debe actualizar los controladores de su sistema. Esto se puede hacer descargando las últimas actualizaciones de controladores del sitio web del fabricante e instalándolas. Además, es posible que deba actualizar la configuración BIOS o UEFI de su sistema. Es importante asegurarse de que todos los controladores estén actualizados, ya que esto puede ayudar a garantizar que Thunderbolt esté habilitado correctamente.
Habilitando Thunderbolt en BIOS/UEFI
El siguiente paso es habilitar Thunderbolt en la configuración BIOS o UEFI de su sistema. Esto se puede hacer accediendo a la configuración BIOS o UEFI, que generalmente se puede hacer presionando una determinada tecla durante el proceso de arranque. Una vez en la configuración del BIOS o UEFI, debe localizar la configuración del rayo y habilitarlos.
Verificar el estado de Thunderbolt en Windows 10
Una vez que haya habilitado Thunderbolt en la configuración de BIOS o UEFI, puede verificar el estado de Thunderbolt en Windows 10. Esto se puede hacer abriendo el Administrador de dispositivos y localizando los dispositivos Thunderbolt. Si se enumeran los dispositivos, entonces Thunderbolt está habilitado en su sistema.
Instalación de dispositivos Thunderbolt
Una vez que Thunderbolt está habilitado en su sistema, puede comenzar a instalar dispositivos Thunderbolt. Esto se puede hacer conectando el dispositivo a su sistema y siguiendo las instrucciones en pantalla. Además, es posible que deba instalar los controladores para el dispositivo, que generalmente se puede hacer descargando los controladores del sitio web del fabricante.
Solución de problemas de rayo en Windows 10
Si tiene problemas para habilitar Thunderbolt en Windows 10, hay algunos pasos de solución de problemas que puede probar. El primer paso es asegurarse de que todos los conductores estén actualizados, ya que un conductor obsoleto puede causar problemas con Thunderbolt. Además, es posible que deba actualizar la configuración BIOS o UEFI de su sistema. Finalmente, si el problema persiste, puede intentar reinstalar el software y los conductores Thunderbolt.
Top 6 preguntas frecuentes
P1: ¿Qué es Thunderbolt?
A1: Thunderbolt es una interfaz de hardware de alta velocidad desarrollada por Intel que crea un solo puerto para conectar múltiples periféricos, como unidades de almacenamiento externos, tarjetas de video y otros periféricos. Combina un bus de serie DisplayPort y PCI Express en un puerto y es capaz de transferir datos a velocidades de hasta 40 Gbps.
P2: ¿Cuáles son las ventajas de usar Thunderbolt en Windows 10?
A2: el uso de Thunderbolt en Windows 10 permite velocidades de transferencia de datos más rápidas y una mayor flexibilidad al conectar dispositivos externos. Thunderbolt también es más seguro que USB, ya que requiere autenticación tanto de la computadora host como del dispositivo. Además, Thunderbolt es más eficiente de potencia que USB, lo que significa que no drenará las baterías de la computadora portátil tan rápido.
P3: ¿Cómo habilito Thunderbolt en Windows 10?
A3: para habilitar Thunderbolt en Windows 10, abra el panel de control y seleccione "Hardware y sonido". Seleccione "Dispositivos e impresoras" y luego haga clic en "Administrador de dispositivos". Seleccione la pestaña "Dispositivos del sistema" y luego haga clic con el botón derecho en "Controlador Thunderbolt" y seleccione "Designe el dispositivo".
P4: ¿Vendrán todas las computadoras con soporte de rayo?
A4: No todas las computadoras vienen con soporte de Thunderbolt. Si una computadora no se fabricó con soporte de rayo, no es posible agregarla. Sin embargo, algunas computadoras portátiles y placas base pueden tener soporte de rayo que se puede habilitar con los controladores y el software adecuados.
P5: ¿Qué otros requisitos se necesitan para usar Thunderbolt?
A5: Además de tener un dispositivo con soporte de rayo, también debe tener un dispositivo de rayo externo, como una unidad de almacenamiento o una tarjeta de video. Además, debe asegurarse de que los cables, adaptadores y periféricos de Thunderbolt sean compatibles con el controlador Thunderbolt en su PC.
P6: ¿Es necesario instalar software adicional para usar Thunderbolt?
A6: Sí, deberá instalar el software Thunderbolt desde el sitio web del fabricante para usar Thunderbolt. Este software ayudará a configurar y administrar las conexiones y dispositivos Thunderbolt en su computadora. Además, es posible que deba instalar controladores adicionales para sus dispositivos Thunderbolt.
Cómo instalar controladores de Windows para que Thunderbolt funcionen: Chipset, Video y Titan Ridge Thunderbolt
Si está buscando aprovechar las ventajas de la tecnología Thunderbolt en su computadora Windows 10, ahora sabe cómo habilitarla. Con esta guía, puede configurar y optimizar fácilmente su PC para trabajar con Thunderbolt y aprovechar al máximo sus capacidades. Con Thunderbolt, puede transferir archivos grandes rápidamente, conectar múltiples pantallas y cargar sus dispositivos con entrega de energía. Ya sea que sea un profesional o simplemente un entusiasta, ahora puede aprovechar esta increíble tecnología.




