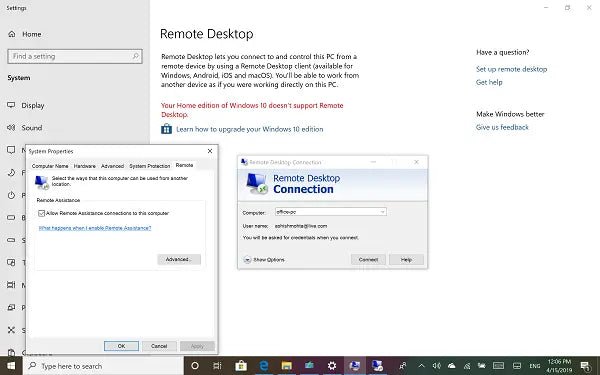
¿Cómo habilitar RDP en Windows 10 Home?
¿Está buscando una guía fácil para habilitar el protocolo de escritorio remoto (RDP) en su computadora doméstica de Windows 10? Si es así, has venido al lugar correcto. En este artículo, le proporcionaremos instrucciones detalladas sobre cómo habilitar RDP en Windows 10 Home. También discutiremos las ventajas y desventajas del uso de RDP en su sistema. Con esta guía completa, podrá habilitar RDP en su sistema de inicio de Windows 10 con facilidad. Entonces, ¡comencemos!
Habilite el escritorio remoto en Windows 10 Inicio:
- Abra el menú Inicio y busque "conexión de escritorio remota". Abra la aplicación.
- Desde el campo "Computadora", ingrese la dirección IP de la computadora a la que desea acceder.
- Ingrese el nombre de usuario y la contraseña para la computadora que está intentando acceder.
- Haga clic en el botón "Conectar" para establecer una conexión.

¿Qué es RDP?
El protocolo de escritorio remoto (RDP) es un protocolo seguro de comunicación de red desarrollado por Microsoft que permite a un usuario conectarse a una computadora remota a través de una conexión de red. Permite a los usuarios acceder a la computadora remota como si estuvieran físicamente presentes en la máquina. RDP es una herramienta importante para administrar sistemas de forma remota, especialmente en entornos corporativos donde se puede conectar una gran cantidad de computadoras entre sí a través de una red.
RDP se usa comúnmente para acceso remoto y soporte remoto, pero también se puede usar para acceder a aplicaciones que no están disponibles en la máquina local. Por ejemplo, se puede usar para acceder a un servidor de Windows desde una computadora Mac o una aplicación que solo está disponible en una máquina.
¿Qué es el hogar de Windows 10?
Windows 10 Home es la edición de escritorio centrada en el consumidor del sistema operativo Windows 10 de Microsoft. Es el sucesor de Windows 8.1, y fue lanzado a la fabricación el 15 de julio de 2015, y al comercio minorista el 29 de julio de 2015. Windows 10 Home incluye las mismas características y funcionalidad que otras ediciones de Windows 10, pero se limita a Home usar.
Windows 10 Home incluye la capacidad de conectarse a otras máquinas utilizando un protocolo de escritorio remoto (RDP), lo que permite a los usuarios acceder a sus aplicaciones y datos de forma remota. Esta es una gran característica para los usuarios domésticos que pueden necesitar acceder a sus aplicaciones o datos desde diferentes ubicaciones o dispositivos.
¿Cómo habilitar RDP en Windows 10 Home?
Habilitar el protocolo de escritorio remoto (RDP) en Windows 10 Inicio es un proceso simple. Para habilitar RDP, los usuarios deben habilitar la función en el panel de control del sistema.
El primer paso es abrir el panel de control. Esto se puede hacer buscando el "Panel de control" en el menú Inicio, o escribiendo "Control" en el cuadro de diálogo Ejecutar (Key de Windows + R). Una vez que el panel de control esté abierto, haga clic en el icono "Sistema".
En la ventana del sistema, seleccione la opción "Configuración remota" en el lado izquierdo. Esto abrirá la pestaña remota, que contiene las opciones para habilitar y configurar el protocolo de escritorio remoto. Para habilitar RDP, asegúrese de que se marque la caja "Permitir conexiones remotas a esta computadora".
Configuración de la red
Una vez que la función está habilitada, los usuarios también deben configurar su configuración de red para permitir conexiones remotas. Esto se puede hacer abriendo el "Centro de red y compartir" desde el panel de control.
En la red y el centro de intercambio, seleccione la opción "Cambiar configuración de intercambio avanzado". Esto abrirá la ventana de configuración de intercambio avanzado, que contiene las opciones para configurar la red. Asegúrese de que la opción "Privado (perfil actual)" esté configurado para "activar el descubrimiento de red" y "activar el archivo y el intercambio de impresoras".
Configuración del firewall
Finalmente, los usuarios deben configurar el firewall de Windows para permitir conexiones remotas. Esto se puede hacer abriendo el firewall de Windows desde el panel de control. En la ventana de firewall de Windows, seleccione la opción "Configuración avanzada".
En la ventana de configuración avanzada, seleccione la opción "Reglas de entrada". Esto abrirá la lista de reglas entrantes. Haga clic derecho en la regla del "Escritorio remoto" y seleccione "Habilitar la regla". Esto permitirá que se establezcan conexiones remotas.
Creación de una cuenta de usuario
Para usar el protocolo de escritorio remoto, los usuarios deben crear una cuenta de usuario que pueda usarse para iniciar sesión en la máquina remota. Esto se puede hacer abriendo el applet "Cuentas de usuario" en el panel de control.
En el Applet de cuentas de usuario, seleccione la opción "Administrar otra cuenta". Esto abrirá la ventana Administrar cuentas, que contiene las opciones para crear, modificar y eliminar cuentas de usuario. Para crear una nueva cuenta de usuario, haga clic en la opción "Crear una nueva cuenta".
Ingrese el nombre de usuario y la contraseña deseados para la cuenta, y luego seleccione la opción "Usuario estándar". Esto creará la nueva cuenta de usuario y la habilitará para acceso remoto.
Conectarse a la computadora remota
Una vez que se crea la cuenta de usuario, los usuarios pueden conectarse a la máquina remota utilizando el protocolo de escritorio remoto. Para hacer esto, abra el applet de conexión de escritorio remoto en el menú Inicio o el cuadro de diálogo Ejecutar (Key Windows + R).
En la ventana de conexión de escritorio remota, ingrese la dirección IP o el nombre de host de la máquina remota. Luego, ingrese el nombre de usuario y la contraseña de la cuenta de usuario que se creó. Haga clic en "Conectar" para establecer la conexión.
Uso de un protocolo de escritorio remoto
Una vez que se establece la conexión, los usuarios pueden acceder a la máquina remota como si estuvieran físicamente presentes en la máquina. Esto permite a los usuarios acceder a aplicaciones, archivos y datos que no están disponibles en la máquina local.
Los usuarios también pueden usar un protocolo de escritorio remoto para acceder a la interfaz gráfica de usuario (GUI) de la máquina remota. Esto puede ser útil para resolver problemas en la máquina remota o para proporcionar soporte remoto a los usuarios.
El protocolo de escritorio remoto es una herramienta poderosa para acceder y administrar máquinas remotas. Siguiendo los pasos descritos anteriormente, los usuarios pueden habilitar el protocolo de escritorio remoto en Windows 10 Home y aprovechar los beneficios que proporciona.
Top 6 preguntas frecuentes
¿Qué es RDP?
RDP significa protocolo de escritorio remoto, que es un protocolo seguro de comunicaciones de red desarrollado por Microsoft. Se usa para permitir el acceso remoto a una computadora a través de una conexión de red. RDP se usa comúnmente para acceder a estaciones de trabajo, escritorios virtuales y aplicaciones alojadas en un servidor remoto. También se utiliza para acceder a una computadora de forma remota desde una ubicación diferente, como una casa o una empresa.
¿Cómo habilito RDP en Windows 10 Home?
Para habilitar RDP en Windows 10 Home, debe abrir el panel de control, navegar al sistema y la sección de seguridad, y luego seleccionar el icono del sistema. Una vez que esté allí, haga clic en el enlace "Configuración remota" en el lado izquierdo de la pantalla. En la pestaña remota, marque el cuadro "Permitir conexiones remotas a esta computadora" y luego haga clic en "Aceptar". Ahora podrá conectarse a esta computadora de forma remota.
¿Necesito configurar cualquier otra configuración para habilitar RDP?
Además de habilitar la función RDP, también deberá configurar la configuración de firewall de su computadora para permitir conexiones RDP entrantes. Para hacer esto, abra el panel de control, navegue al sistema y la sección de seguridad, y luego seleccione el icono de firewall de Windows. En la sección "Configuración avanzada", haga clic en el enlace "Reglas entrantes". Desde allí, haga clic en "Nueva regla" y luego seleccione la opción "Puerto". Ingrese el número de puerto para RDP (3389) en el campo "Puertos locales específicos" y luego haga clic en "Siguiente". Seleccione la opción "Permitir la conexión" y luego haga clic en "Siguiente". Finalmente, haga clic en "Finalizar" para aplicar la nueva regla.
¿Cómo me conecto a una computadora remota usando RDP?
Una vez que haya habilitado RDP y haya configurado su configuración de firewall, puede conectarse a una computadora remota usando RDP. Para hacer esto, deberá abrir la aplicación de conexión de escritorio remota en su computadora. En la aplicación, ingrese la dirección IP o el nombre de host de la computadora a la que desea conectarse, y luego haga clic en "Conectar". Es posible que se le solicite que ingrese un nombre de usuario y contraseña para la computadora remota, en cuyo caso deberá ingresar las credenciales proporcionadas por el propietario de la computadora.
¿Hay algún riesgo de seguridad asociado con el uso de RDP?
Sí, existen riesgos de seguridad asociados con el uso de RDP. Por ejemplo, si la computadora remota no está asegurada correctamente, puede ser vulnerable a los ataques maliciosos. Además, si las credenciales para la computadora remota no son seguras, pueden ser robadas y usarse para obtener acceso a la computadora. Para reducir el riesgo de acceso no autorizado, es importante usar contraseñas seguras y habilitar la autenticación de dos factores siempre que sea posible.
¿Qué debo hacer si no puedo conectarme a una computadora remota usando RDP?
Si no puede conectarse a una computadora remota que usa RDP, lo primero que debe hacer es verificar que la computadora remota esté encendida y que RDP está habilitado. Además, debe verificar que la configuración de su firewall esté configurada para permitir conexiones RDP entrantes. Si el problema persiste, debe comunicarse con su administrador de red para obtener ayuda.
Habilitar la función RDP en Windows Home Edition
En conclusión, habilitar RDP en Windows 10 Home es un proceso simple y directo que se puede completar en minutos. Todo lo que necesita hacer es habilitar la función de escritorio remoto en su computadora y configurar la configuración para satisfacer sus necesidades. Con eso hecho, tendrá una conexión segura y confiable con su computadora, lo que le permitirá acceder y controlarla de forma remota.




